caixa de pesquisa Caixa de pesquisa - jQuery EasyUI baseada em plug
 jQuery EasyUI plug-in
jQuery EasyUI plug-in Por $ .fn.searchbox.defaults substituir os padrões predefinidos.
caixa de pesquisa (searchbox) solicita que o usuário insira um valor de pesquisa. Ele pode ser combinado com um menu que permite ao usuário selecionar diferentes categorias de pesquisa. Quando você clica no botão Procurar à direita do componente quando o usuário pressiona a tecla ENTER ou a operação de pesquisa será executado.
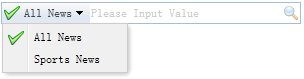
depender
- botão MENU
uso
Criar uma caixa de pesquisa (Searchbox)
1, criado a partir de tags. A classe 'easyui-searchbox' adicionado à tag <input>.
<Script type = "text / javascript">
qq function (value, name) {
alert (valor + ":" + nome)
}
</ Script>
<Input id = class "ss" = "easyui-searchbox" style = "width: 300px"
-opções de dados = "pesquisador: QQ, prompt: 'Por favor Valor de entrada', do menu: 'mm #" "> </ entrada>
<Div id = "mm" style = "width: 120px">
<Div-opções de dados = "name: 'all', iconCls: 'icon-ok'"> Todas as notícias </ div>
<-Opções de dados Div = "name: 'Sports'"> Sports News </ div>
</ Div>
2, a programação criado.
<Id de entrada = "ss"> </ input>
<Div id = "mm" style = "width: 120px">
<Div-opções de dados = "name: 'all', iconCls: 'icon-ok'"> Todas as notícias </ div>
<-Opções de dados Div = "name: 'Sports'"> Sports News </ div>
</ Div>
$ ( "# Ss '). Searchbox ({
pesquisador: function (value, name) {
alert (valor + "," + nome)
},
Menu: 'mm #',
pedir: 'Por favor Valor de entrada'
});
propriedade
| 名称 | 类型 | 描述 | 默认值 |
|---|---|---|---|
| width | number | 组件的宽度。 | auto |
| height | number | 组件的高度。该属性自版本 1.3.2 起可用。 | 22 |
| prompt | string | 显示在输入框里的提示信息。 | '' |
| value | string | 输入的值。 | '' |
| menu | selector | 搜索类型的菜单。每个菜单项可以有下列的属性: name:搜索类型名称。 selected:当前选择的搜索类型名称。 下面的实例演示了如何定义一个选中的搜索类型名称。 <input class="easyui-searchbox" style="width:300px" data-options="menu:'#mm'" /> <div id="mm" style="width:150px"> <div data-options="name:'item1'">Search Item1</div> <div data-options="name:'item2',selected:true">Search Item2</div> <div data-options="name:'item3'">Search Item3</div> </div> |
null |
| searcher | function(value,name) | 当用户按下搜索按钮或者按下 ENTER 键时,searcher 函数将被调用。 | null |
caminho
| 名称 | 参数 | 描述 |
|---|---|---|
| options | none | 返回选项(options)对象。 |
| menu | none | 返回搜索类型的菜单对象。 下面的实例演示如何改变菜单项图标。
var m = $('#ss').searchbox('menu'); // get the menu object
var item = m.menu('findItem', 'Sports News'); // find the menu item
// change the menu item icon
m.menu('setIcon', {
target: item.target,
iconCls: 'icon-save'
});
// select the searching type name
$('#ss').searchbox('selectName', 'sports');
|
| textbox | none | 返回文本框对象。 |
| getValue | none | 返回当前的搜索值。 |
| setValue | value | 设置新的搜索值。 |
| getName | none | 返回当前的搜索类型名称。 |
| selectName | name | 选择当前的搜索类型名称。 代码实例:
$('#ss').searchbox('selectName', 'sports');
|
| destroy | none | 销毁该组件。 |
| resize | width | 重设组件的宽度。 |
 jQuery EasyUI plug-in
jQuery EasyUI plug-in