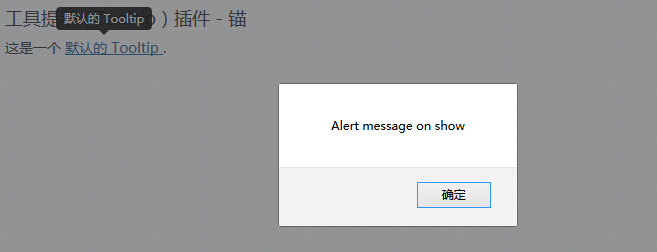부트 스트랩 도구 팁 (도움말) 위젯
당신이 링크를 설명 할 때, 도구 설명 (툴팁) 많은 도움이 될 것입니다.제이슨 프레임에서영감을 도구 설명 (툴팁) 플러그인은jQuery.tipsy 제목을썼다. 도움말 (도움말) 플러그 - 인 데이터가 저장된 정보 제목 속성 사용 대신에 애니메이션 효과를 달성하기 위해 CSS를 사용하는 예를 들어, 이미지에 의존하지 않는 개선하기 위해 많은 일을하고있다.
당신은 각각의 플러그인 기능을 참조하려면tooltip.js를 참조 할 필요가있다.또는, 부트 스트랩 플러그인 개요 장에서는 언급, 당신은bootstrap.js또는bootstrap.min.js의압축 된 버전을 참조 할 수있습니다.
용법
주문에 따라 도구 설명 (툴팁) 플러그 생성 콘텐츠 및 태그는 자신의 능동 소자의 뒷면에있는 기본 툴팁 (도움말)입니다. 당신이 툴팁 (도움말)를 추가 할 수있는 두 가지 방법이 있습니다 :
- 속성 데이터를 통해 : 도구 설명 (도움말)를 추가하려면, 단지 앵커 태그로 데이터 전환 = "툴팁"를추가합니다. 제목은 앵커 툴팁 (도움말) 텍스트입니다. 기본적으로, 플러그 툴팁 (도움말)이 상부로 설정된다.
<a href="#" data-toggle="tooltip" title="Example tooltip"> </a>를 내 위에 마우스를 올려주세요
- 자바 스크립트 작성자 : 자바 스크립트는 툴팁 (도움말)에 의해 트리거됩니다 :
$ ( '# 식별자'). 툴팁 (옵션)
도구 설명 (툴팁)은 이전 드롭 다운 메뉴와 다른 플러그인은 전술 한 바와 달리 순수 CSS 플러그인없는 연결합니다. 이 플러그인을 사용하려면 jQuery를 (자바 스크립트를 읽기) 사용하여 활성화해야합니다. 모든 도구 팁 페이지 (도움말)를 사용하려면 다음 스크립트를 사용 :
$ (함수 () {$ ( "[데이터 전환 = '툴팁']") 툴팁 ();});
예
데이터 사용 속성에 의해 다음의 예는 도구 설명 (툴팁) 위젯을 사용하는 방법을 보여줍니다.
예
<H4> 프롬프트 도구 (툴팁)이 플러그 - 앵커 </ H4>을 이것은 <A입니다 HREF = "#" 클래스 = "툴팁 테스트" 데이터 전환 = "툴팁"
제목 = "기본 툴팁은"> 기본 툴팁 </ A>입니다. 이것은 <A입니다 HREF = "#" 클래스 = "툴팁 테스트" 데이터 전환 = "툴팁"
데이터 배치 = "왼쪽" 왼쪽 </ A>.이 인 <A에 제목 = 툴팁 "왼쪽에 도구 설명"> HREF = "#" 데이터 전환 = "툴팁" 데이터 배치 = "최고"
제목 = "최고 툴팁"> 상단 도움말 </ A>.이 인 <A HREF = "#" 데이터 전환 = "툴팁" 데이터 배치 = "바닥"
제목 = "아래 툴팁"> 툴팁 하단 </ A>.이 인 <A HREF = "#" 데이터 전환 = "툴팁" 데이터 배치 = "오른쪽"
오른쪽 도구 설명에 제목 = "오른쪽 도구 설명"> </ A>
로 <br>
<H4> 프롬프트 도구 (도구 설명) 위젯 - 버튼 </ H4>
<버튼 = "버튼"을 입력 클래스 = "btn을 BTN-기본" 데이터 전환 = "툴팁"
제목 = "기본 툴팁"> 기본 툴팁 </ 버튼>
<버튼 = "버튼"을 입력 클래스 = "btn을 BTN-기본" 데이터 전환 = "툴팁"
데이터 배치 = "왼쪽" 제목 = "툴팁 왼쪽에"왼쪽 도구 설명에> </ 버튼>
<버튼 = "버튼"을 입력 클래스 = "btn을 BTN-기본" 데이터 전환 = "툴팁"
데이터 배치 = "최고" 제목 = "최고 툴팁"> 상단 도움말 </ 버튼>
<버튼 = "버튼"을 입력 클래스 = "btn을 BTN-기본" 데이터 전환 = "툴팁"
데이터 배치 = "바닥" 아래 툴팁에서 제목 = "아래 툴팁"> </ 버튼>
<버튼 = "버튼"을 입력 클래스 = "btn을 BTN-기본" 데이터 전환 = "툴팁"
데이터 배치 = "오른쪽" 오른쪽 도구 설명에 제목 = "오른쪽 도구 설명"> </ 버튼>
<script> $ (함수 () {$ ( "[데이터-전환 = '툴팁']") 툴팁 ();}); </ SCRIPT>
»시도
결과는 다음과 같다 :

옵션
부트 스트랩 데이터 API (부트 스트랩 데이터 API)를 통해 또는 자바 스크립트 호출을 추가하여 몇 가지 옵션이 있습니다. 다음 표에서는 이러한 옵션을 나열합니다 :
| 选项名称 | 类型/默认值 | Data 属性名称 | 描述 |
|---|---|---|---|
| animation | boolean 默认值:true | data-animation | 提示工具使用 CSS 渐变滤镜效果。 |
| html | boolean 默认值:false | data-html | 向提示工具插入 HTML。如果为 false,jQuery 的 text 方法将被用于向 dom 插入内容。如果您担心 XSS 攻击,请使用 text。 |
| placement | string|function 默认值:top | data-placement | 规定如何定位提示工具(即 top|bottom|left|right|auto)。 当指定为auto时,会动态调整提示工具。例如,如果 placement 是 "auto left",提示工具将会尽可能显示在左边,在情况不允许的情况下它才会显示在右边。 |
| selector | string 默认值:false | data-selector | 如果提供了一个选择器,提示工具对象将被委派到指定的目标。 |
| title | string | function 默认值:'' | data-title | 如果未指定title属性,则 title 选项是默认的 title 值。 |
| trigger | string 默认值:'hover focus' | data-trigger | 定义如何触发提示工具: click| hover | focus | manual。您可以传递多个触发器,每个触发器之间用空格分隔。 |
| content | string | function 默认值:'' | data-content | 如果未指定data-content属性,则使用默认的 content 值。 |
| delay | number | object 默认值:0 | data-delay | 延迟显示和隐藏提示工具的毫秒数 - 对 manual 手动触发类型不适用。如果提供的是一个数字,那么延迟将会应用于显示和隐藏。如果提供的是对象,结构如下所示:
delay:
{ show: 500, hide: 100 } |
| container | string | false 默认值:false | data-container | 向指定元素追加提示工具。 实例: container: 'body' |
방법
다음은 몇 가지 팁 도구 (도움말) 플러그인 유용한 방법입니다 :
| 方法 | 描述 | 实例 |
|---|---|---|
| Options:.tooltip(options) | 向元素集合附加提示工具句柄。 |
$().tooltip(options) |
| Toggle:.tooltip('toggle') | 切换显示/隐藏元素的提示工具。 |
$('#element').tooltip('toggle')
|
| Show:.tooltip('show') | 显示元素的提示工具。 |
$('#element').tooltip('show')
|
| Hide:.tooltip('hide') | 隐藏元素的提示工具。 |
$('#element').tooltip('hide')
|
| Destroy:.tooltip('destroy') | 隐藏并销毁元素的提示工具。 |
$('#element').tooltip('destroy')
|
예
다음은 도구 설명 (툴팁) 사용의 플러그인 방법을 보여줍니다.
예
<사업부 스타일 = "패딩 : 100 픽셀 100 픽셀 10px는 ;"> 이것은 <A입니다 HREF = "#" 클래스 = "툴팁 쇼" 데이터 전환 = "툴팁"
제목 = "쇼"> 툴팁 방법 쇼 </ A>.이 인 <A HREF = "#" 클래스 = "툴팁 숨기기" 데이터 전환 = "툴팁"
데이터 배치 = "왼쪽" 제목 = "숨기기"> 툴팁 방법 숨기기 </ A>.이 인 <A HREF = "#" 클래스 = "툴팁-파괴" 데이터 전환 = "툴팁"
데이터 배치 = "최고" 제목 = 툴팁 방법 파괴 </ A>.이 인 <A> "파괴" HREF = "#" 클래스 = "툴팁-전환" 데이터 전환 = "툴팁"
데이터 배치 = "바닥" 제목 = "토글"> 툴팁 방식 전환 </ A>. <br> 에서 <br> <br>로 <br>로 <br>
<P 클래스 = "툴팁-옵션" > 이것은 <A입니다 HREF = "#" 데이터 전환 = "툴팁" 제목 = "<H2> '입니다 > 도구 설명 HEADER2 </ H2>" </ A>. </ 방법 옵션 P>
<스크립트>
$ (함수 () {$ ( '.tooltip-쇼' ) 툴팁 ( '쇼');}); $ (함수 () {$ ( '.tooltip 숨기기' ) 툴팁 ( '숨기기');}); $ (함수 () {$ ( '.tooltip-파괴' ) ( '파괴'); 툴팁)}; $ (함수 () {$ ( '.tooltip-전환' ) 툴팁 ( '토글');}); $ (함수 () . {$ ( ".tooltip-옵션 에") 툴팁 ({html로 : 사실 });});
</ 스크립트>
<DIV>
»시도
결과는 다음과 같다 :
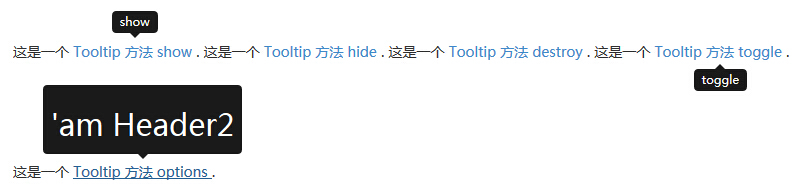
행사
다음 표는 도구 설명 (툴팁) 플러그인을하는 경우에 사용되는이 나열되어 있습니다. 이러한 이벤트시 후크 함수를 사용할 수있다.
| 事件 | 描述 | 实例 |
|---|---|---|
| show.bs.tooltip | 当调用 show 实例方法时立即触发该事件。 |
$('#myTooltip').on('show.bs.tooltip', function () {
// 执行一些动作...
})
|
| shown.bs.tooltip | 当提示工具对用户可见时触发该事件(将等待 CSS 过渡效果完成)。 |
$('#myTooltip').on('shown.bs.tooltip', function () {
// 执行一些动作...
})
|
| hide.bs.tooltip | 当调用 hide 实例方法时立即触发该事件。 |
$('#myTooltip').on('hide.bs.tooltip', function () {
// 执行一些动作...
})
|
| hidden.bs.tooltip | 当提示工具对用户隐藏时触发该事件(将等待 CSS 过渡效果完成)。 |
$('#myTooltip').on('hidden.bs.tooltip', function () {
// 执行一些动作...
})
|
예
다음은 도구 설명 (툴팁) 플러그인 이벤트 사용을 보여줍니다.
예
<H4> 프롬프트 도구 (툴팁)이 플러그 - 앵커 </ H4>을 이것은 <A입니다 HREF = "#" 클래스 = "툴팁 쇼" 데이터 전환 = "툴팁"
제목 = "기본 툴팁"> 기본 툴팁 </ A>. <스크립트 >
$ (함수 () {$ ( '.tooltip-쇼' ) 툴팁 ( '쇼');}); $ (함수 () {$ ( '.tooltip-쇼' ). ( 'show.bs.tooltip'에서, 함수 () {
경고 ( "쇼에 경고 메시지" );})
});
</ 스크립트>
»시도
결과는 다음과 같다 :