jQuery EasyUI base plug - Searchbox boîte de recherche
 jQuery EasyUI plug - in
jQuery EasyUI plug - in Par $ .fn.searchbox.defaults remplacent les valeurs par défaut par défaut.
zone de recherche (searchbox) invite l'utilisateur à entrer une valeur de recherche. Il peut être combiné avec un menu qui permet à l'utilisateur de sélectionner les différentes catégories de recherche. Lorsque vous cliquez sur le bouton Rechercher à droite du composant lorsque l'utilisateur appuie sur la touche ENTRER ou l'opération de recherche sera exécutée.
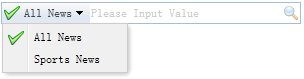
Fiez
- menubutton
usage
Créer une zone de recherche (Searchbox)
1, créés à partir de mots clés. La classe 'easyui-searchbox' ajouté à la balise <input>.
<Type Script = "text / javascript">
fonction qq (valeur, nom) {
alert (valeur + ":" + nom)
}
</ Script>
<Entrée id = classe "ss" style = "easyui-searchbox" = "width: 300px"
data-options = "chercheur: qq, invite: 'S'il vous plaît Valeur d'entrée», le menu:' # mm ' "> </ input>
<Div id = style "mm" = "width: 120px">
<Div data-options = "name: 'all', iconCls:« icon-ok ' "> Nouvelles </ div>
<Div data-options = "name: 'sports'"> Sports Nouvelles </ div>
</ Div>
2, la programmation créée.
<Id d'entrée = "ss"> </ input>
<Div id = style "mm" = "width: 120px">
<Div data-options = "name: 'all', iconCls:« icon-ok ' "> Nouvelles </ div>
<Div data-options = "name: 'sports'"> Sports Nouvelles </ div>
</ Div>
$ ( '# Ss'). Searchbox ({
Chercheur: function (valeur, nom) {
alert (valeur + "," + nom)
},
Menu: '# mm',
invite: 'S'il vous plaît Valeur d'entrée'
});
propriété
| 名称 | 类型 | 描述 | 默认值 |
|---|---|---|---|
| width | number | 组件的宽度。 | auto |
| height | number | 组件的高度。该属性自版本 1.3.2 起可用。 | 22 |
| prompt | string | 显示在输入框里的提示信息。 | '' |
| value | string | 输入的值。 | '' |
| menu | selector | 搜索类型的菜单。每个菜单项可以有下列的属性: name:搜索类型名称。 selected:当前选择的搜索类型名称。 下面的实例演示了如何定义一个选中的搜索类型名称。 <input class="easyui-searchbox" style="width:300px" data-options="menu:'#mm'" /> <div id="mm" style="width:150px"> <div data-options="name:'item1'">Search Item1</div> <div data-options="name:'item2',selected:true">Search Item2</div> <div data-options="name:'item3'">Search Item3</div> </div> |
null |
| searcher | function(value,name) | 当用户按下搜索按钮或者按下 ENTER 键时,searcher 函数将被调用。 | null |
manière
| 名称 | 参数 | 描述 |
|---|---|---|
| options | none | 返回选项(options)对象。 |
| menu | none | 返回搜索类型的菜单对象。 下面的实例演示如何改变菜单项图标。
var m = $('#ss').searchbox('menu'); // get the menu object
var item = m.menu('findItem', 'Sports News'); // find the menu item
// change the menu item icon
m.menu('setIcon', {
target: item.target,
iconCls: 'icon-save'
});
// select the searching type name
$('#ss').searchbox('selectName', 'sports');
|
| textbox | none | 返回文本框对象。 |
| getValue | none | 返回当前的搜索值。 |
| setValue | value | 设置新的搜索值。 |
| getName | none | 返回当前的搜索类型名称。 |
| selectName | name | 选择当前的搜索类型名称。 代码实例:
$('#ss').searchbox('selectName', 'sports');
|
| destroy | none | 销毁该组件。 |
| resize | width | 重设组件的宽度。 |
 jQuery EasyUI plug - in
jQuery EasyUI plug - in