Eclipseのショートカット
ショートカットについて
多くの操作は、Eclipseのショートカット機能で提供され、我々は非常によく、Eclipseのキーボードを介して様々な機能を制御できるようにすることができます。
- メニューまたはメニュー項目に関連付けられているショートカットキーを使用します
- キーボードショートカット関連するダイアログウィンドウまたはビューまたはエディタを使用して、
- ツールバーの機能ボタンに関連付けられたショートカットキーを使用
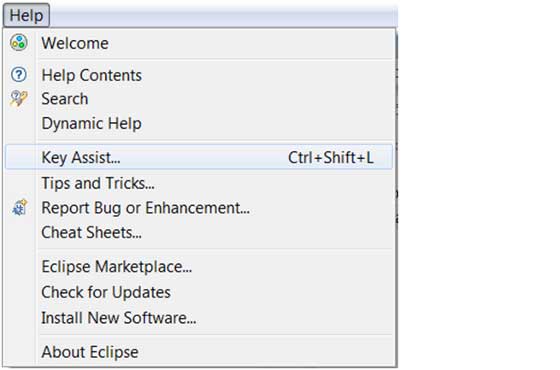
Ctrlキー+ Shiftキー+ Lのショートカットキーを開くためのショートカットリストのEclipse。
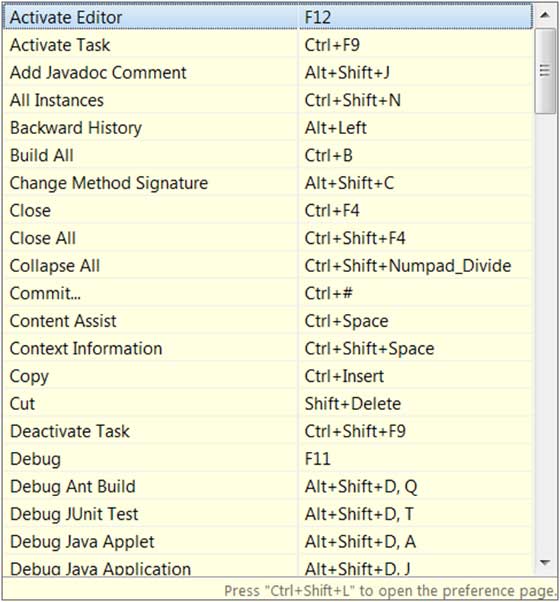
設定のショートカット
ショートカットのEclipseシステムは覚え時々より困難である、または単にショートカットキーを提供していませんでした、手動でショートカットを設定する必要があります。
私たちは、ウィンドウ - >プリファレンス>一般 - >キー(または直接検索キー)をクリックして、ショートカットキーの管理インターフェイスを入力することができます。
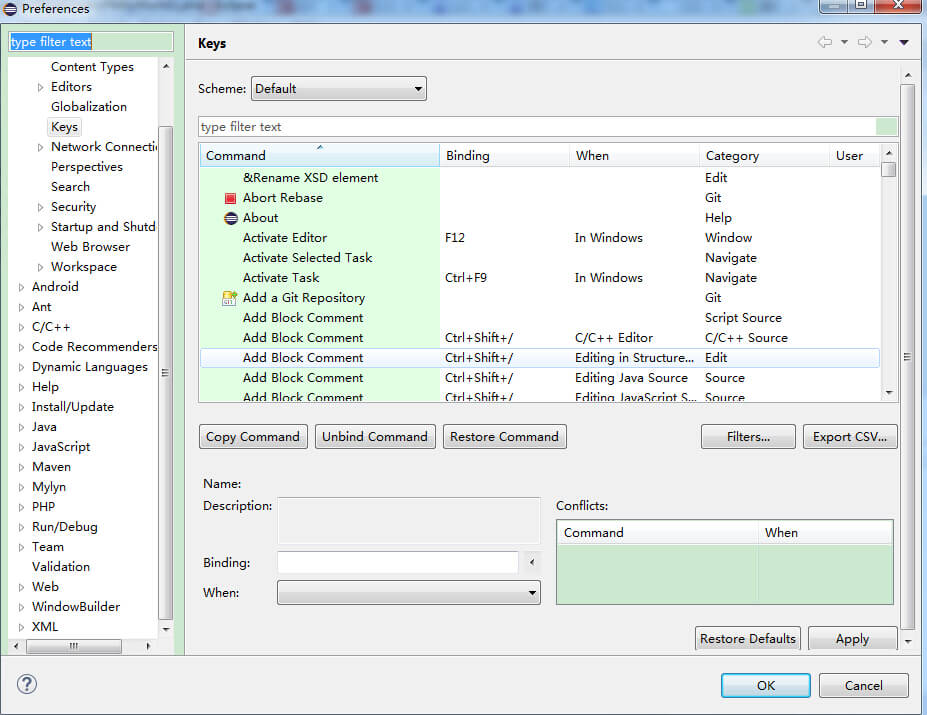
ここでは、ショートカットキーのすべての機能を見つけることができます、あなたが変更または追加、結合中のショートカットキーを変更したり、コマンドを追加、設定する必要性をクリックする必要があります。 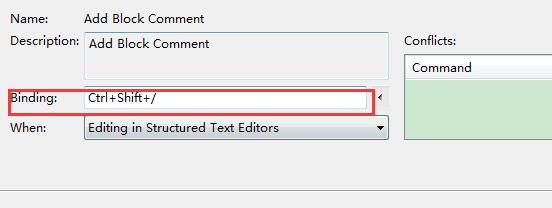
あなたはショートカットを設定した後、あなたはこのショートカットを使用することができますどのような時に設定する必要があり、日食をすることができます(つまり、アクティブウィンドウを日食)は、通常のWindowsでは、選択、から選択する様々なシナリオを提供しています。
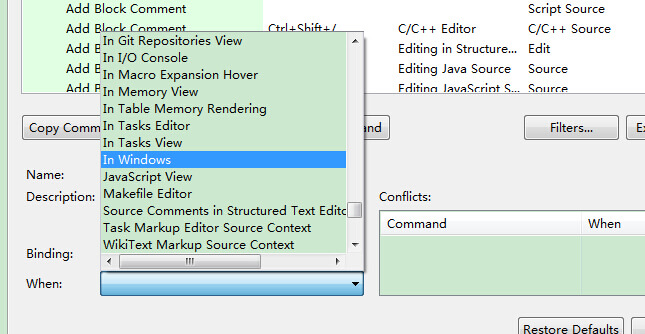
完了、設定を完了するために[OK]ボタンをクリックします。
一般的に使用されるショートカット日食
| ショートカット | 説明 |
|---|---|
| 編集 | |
| Ctrlキー+ 1 | クイックフィックス(最も古典的なショートカット、言うまでもない、我々はそのような輸入カテゴリなどの問題の多くを解決することができる、などのキャッチサラウンドを試してみてください) |
| Ctrlキー+ Shiftキー+ F | 現在のコードの書式設定 |
| Ctrl + Shift + M | クラスのインポートのインポートを追加します。 |
| Ctrlキーを押しながらShiftキー+ O | 輸入組織のインポートカテゴリ(両方はCtrl + Shiftキー+ M効果、およびインポート無用削除するのを助けることができる、非常に便利) |
| Ctrlキー+ Y | やり直します(Ctrl + Z元に戻す、またはその逆) |
| Altキー+ / | コンテンツは(あなたがキーストロークを節約することができますどのように多くの回、あまりにも共通)アシスト |
| Ctrlキー+ D | 現在の行または複数行を削除します。 |
| Altキー+↓ | 現在の行と次の行の相互作用の場所(特に有用なのは、最初のカットを省略し、貼り付けます) |
| Altキー+↑ | 現在の行とインタラクティブ場所のトップライン(同上) |
| Ctrlキー+ Altキー+↓ | 次の行に現在の行をコピー(コピーの増加) |
| Ctrlキー+ Altキー+↑ | ライン上(コピーの増加)に現在の行をコピーします。 |
| + Shiftキーを押しながら入力してください | 現在の行の次の行に空白行を挿入します(この場合、マウスはどちらか、現在の行の位置が必ずしも最終的ではありませんすることができます) |
| Ctrlキー+ / | 現在の行に注意してください、そして、コメントをキャンセル |
| 選択します | |
| Altキー+ Shiftキー+↑ | 囲み要素を選択します |
| Altキー+ Shiftキー+← | 要素を選択します |
| Altキー+ Shiftキー+→ | 次の要素を選択します |
| Shiftキー+← | カーソルの先頭から左に文字を選択します |
| Shiftキー+→ | 文字を選択するには、カーソルから右起動します |
| Ctrl + Shift +← | カーソルの左側の単語を選択 |
| Ctrl + Shift +→ | カーソルと言葉のエッジを選択 |
| モバイル | |
| Ctrlキー+← | 、単語の先頭でのvim bの等価を左にカーソルを移動 |
| Ctrlキー+→ | 単語の右端、vimのeの同等にカーソルを移動 |
| 検索 | |
| Ctrlキー+ K | 選択した単語を参照するとすぐに次に移動します(選択されていない場合はワード、最後に使用した検索語を検索) |
| Ctrlキー+ Shiftキー+ K | 選択した単語を参照するとすぐに見つけ |
| Ctrlキー+ J | 、ステータスバーには、検索ワードを発見していない表示されない場合は、各文字エディタを入力した後、前方インクリメンタル検索(Ctrl + Jを押すには、単語を見つけるために、高速マッチングを提供し、特別なユーティリティ)は、このモードを終了するエスケープビルドを押してください |
| Ctrlキー+ Shiftキー+ J | 逆インクリメンタル検索(と同じストリップ上に、ちょうど前方調査から) |
| Ctrlキー+ Shiftキー+ U | 文字列を含むすべての行を表示します |
| Ctrlキー+ H | 検索ダイアログを開きます。 |
| Ctrlキー+ G | ワークスペース宣言 |
| Ctrl + Shift + G | 引用ワークスペース |
| ナビゲーション | |
| Ctrl + Shift + T | (第三のjarパッケージ工学および関連を含む)検索クラス |
| Ctrlキー+ Shiftキー+ R | 検索プロジェクトファイル |
| Ctrlキー+ E | 現在Editerの高速表示]ドロップダウンリスト(現在のページは太字で表現を表示していない場合) |
| F4 | オープンタイプの階層 |
| F3 | で宣言するためにジャンプ |
| Altキー+← | ページの元編集者 |
| Altキー+→ | 次の編集ページ(もちろん、それ以上の1のために) |
| Ctrlキー+ PageUpキー/ PageDownキー | エディタでは、開いているファイルを切り替えます |
| デバッギング | |
| F5 | 足を踏み入れます |
| F6 | ステップオーバーします |
| F7 | ステップリターン |
| F8 | 続けます |
| Ctrl + Shift + D | 可変表示の値 |
| Ctrlキー+ Shiftキー+ B | ラインは、設定または現在にブレークポイントを削除します |
| Ctrlキー+ R | ラインに実行します(超便利、あなたはブレークポイントを大幅に節約することができます) |
| 復興(復興一般的なショートカットはShift + Altキーは先頭にあります) | |
| Altキー+ Shiftキー+ R | (手動による方法は、労働力を大幅に節約することができるよりも、特に変数やクラスで私自身のお気に入りは、名前の変更)メソッド、プロパティ、または変数名の名前の名前を変更 |
| Altキー+ Shiftキー+ M | (コード中の粘土の多くのために特に有用内側最も一般的に使用される方法の1の再構築である、)関数内のコードの一部を抽出する方法 |
| Altキー+ Shiftキー+ C | (Nの関数はこのメソッドを呼び出して、ワンストップを修正する、より実用的な)関数の構造を変更します |
| Altキー+ Shiftキー+ L | 抽出ローカル変数(特にときに複数の呼び出し、変数に描かれたいくつかのマジックナンバーと文字列を置くことができます) |
| Altキー+ Shiftキー+ F | 変数にローカル変数にクラスフィールド(より便利な機能) |
| Altキー+ Shiftキー+ I | 組み合わせ変数(インライン何か間違ったことを言うかもしれません) |
| Altキー+ Shiftキー+ V | モバイル関数や変数(非常に一般的ではありません) |
| Altキー+ Shiftキー+ Z | 後悔の復興(元に戻します) |
| 他の | |
| Altキー+ Enterキー | ショートカットキーは、通常、実際のパスのウィンドウでファイルを表示するために使用されているファイルを表示するには、ウィンドウの下に、現在のリソースプロパティ属性の選択を表示します |
| Ctrlキー+↑ | 圧延ラインのテキストエディタ上 |
| Ctrlキー+↓ | 圧延ラインのテキストエディタの下で |
| Ctrlキー+ M | 現在の編集や表示を最大化(その逆も) |
| Ctrlキー+ O | 高速表示のアウトライン(アウトライン]ウィンドウが学生を開かない、ショートカットキーが必須です) |
| Ctrlキー+ T | 迅速に現在のクラスの継承構造を表示します |
| Ctrlキー+ W | (窓があるなど、ブラウザ、たい、QQと同様に、開いているダイアログボックスがこれをある閉じ下)現在のEditerを閉じます |
| Ctrlキー+ L | 行のテキストエディタ、に行きます |
| F2 | 表示するツールチップの説明 |