Eclipseのデバッグデバッグ
デバッグデバッグJavaプログラム
私たちは、次の手順を実行し、Javaプログラムをデバッグするパッケージエクスプローラを表示することができます。
- 主な機能は、Javaクラスが含まれています右クリック
- デバッグとして> Javaアプリケーションを選択します
この操作はまた、ショートカットキーの組み合わせAltキー+ Shiftキー+ D、J、ショートカットキーを介して達成することができます
上記の動作は、新しい作成デバッグコンフィギュレーション(デバッグ構成) 、およびJavaアプリケーションを起動するために、その構成を使用します。
デバッグコンフィギュレーション(デバッグ構成)が作成されている場合は、デバッグの構成は、ファイル名を指定して実行、デバッグメニューによって対応するクラスを選択して、Javaアプリケーションを起動するボタンをクリックして選択することができます。
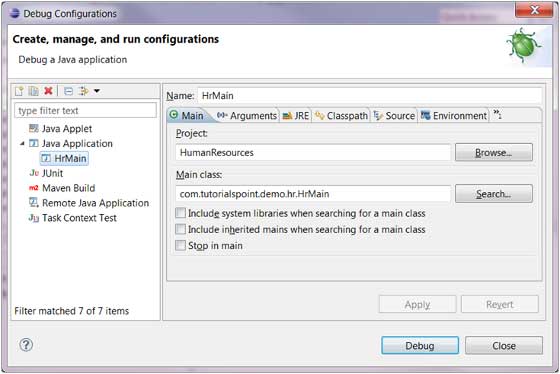
それはJavaアプリケーションのデバッグモードを使用して再ロードする前に、[デバッグ]メニュー項目は、メニューを実行します。
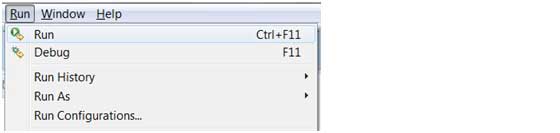
前にデバッグモードJavaアプリケーションのショートカットF11を使用して再ロードされました。
Javaプログラムのデバッグモードを使用する場合は、デバッグパースペクティブに切り替えを促すこと。 デバッグパースペクティブには、トラブルシューティング、アプリケーションの他のビューの内訳を提供します。
Javaエディターは、ブレークポイントを設定することができます。 エディタのマーカーバーを右クリックして、ブレークポイントデバッグを設定するブレークポイントの切り替え]を選択します。
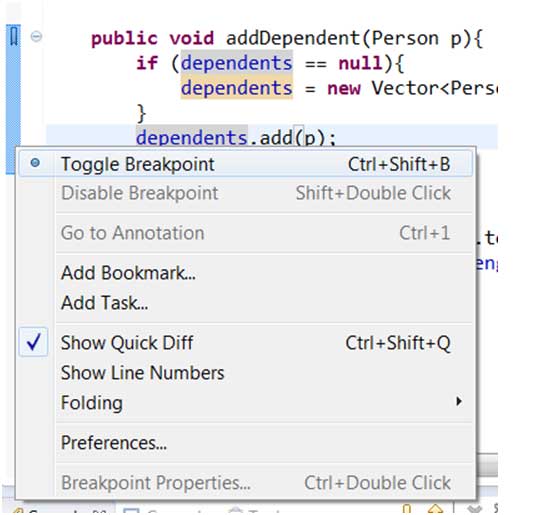
ブレークポイントは、マーカーバーに見ることができます。 また、ブレークポイントビュー(ブレークポイントビュー)で見ることができます。
プログラムがブレークポイントコードJVMハングタグプログラムを実行すると、あなたはメモリ使用量と制御プログラムの実行を表示することができます。
プログラムがハングアップした場合、デバッグ(デバッグ)ビューには、コールスタックを調べることができます。
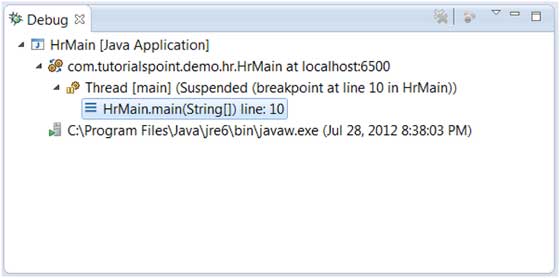
変数(変数)は、変数の値を表示するように表示します。
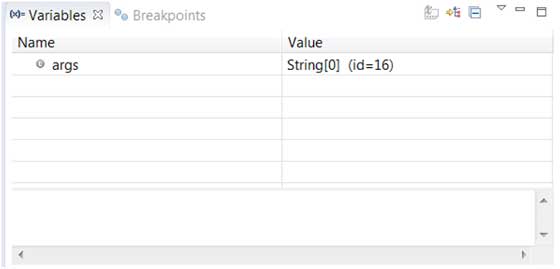
ファイル名を指定して実行]メニュースキップ、実行(再開)メニュー項目を継続する(ステップオーバ)関数にコードの行(イントゥステップ)などが挙げられます。
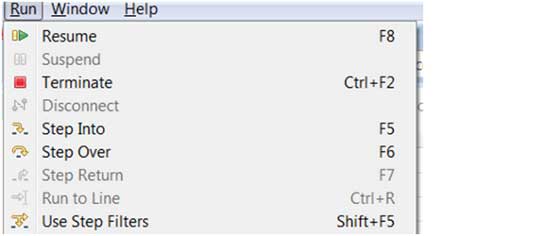
上の写真は、ショートカットキーがステップインとオーバーや他の団体ステップ、再開示しています。