Android Eclipse integrated environment to build
Install Android SDK
You can from the official website, the Android download the SDK download the latest version of the Android SDK. If the SDK is installed on a Windows machine, you'll find a installer_rXX windows.exe file, just download and run the exe, will start the Android SDK Tools Setup Wizard to guide the installation, so just follow the instructions to install, they can be on the machine install the Android SDK tools.
This tutorial assumes that you will install the development environment on the Windows 7 operating system.
So let's open the Android SDK Manager option All Programs> Android SDK Tools> SDK Manager, the following pop-up window:
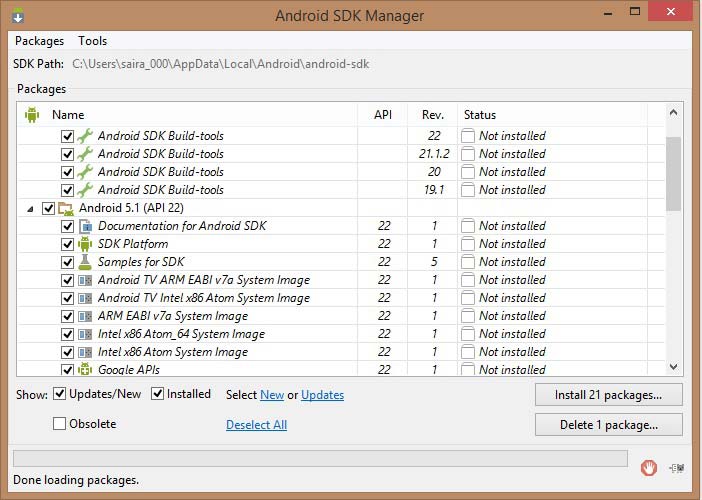
Once you open SDK Manager, you can begin to install other required packages. By default, it lists seven packages need to be installed, but recommended uncheck Android SDK documentation and the SDK sample code, in order to reduce installation time. Next click on the Install button to display the following dialog box:
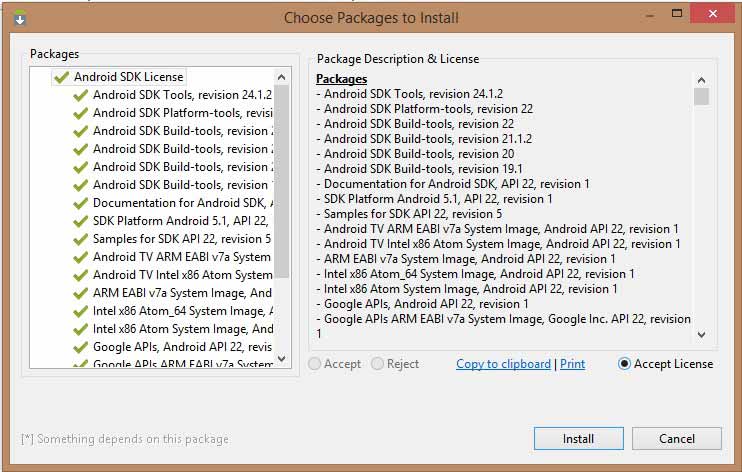
If you agree to install these packages, select the "Accept All" radio button and click "Install" button. Then you can make your own SDK Manager work until all the packages have been installed. This may take some time, depending on your network connection. When all packages have been installed by the upper right button to close the SDK Manager.
Install Eclipse IDE
All the examples in this tutorial are prepared in the Eclipse IDE. It is recommended to install the latest version on your machine Eclipse.
In http://www.eclipse.org/downloads/ Download the latest Eclipse binaries on to install. Once downloaded the installation package, extract it to a convenient location. For example, on a C Windows: \ eclipse, or / usr / local / eclipse Linux on, and set the appropriate PATH environment variable.
On a Windows machine can be started by executing the following command Eclipse, or simply double-click eclipse.exe.
%C:\eclipse\eclipse.exeOn Linux, use the following command:
$/usr/local/eclipse/eclipse
After successful installation, if all goes well, it will show the following results:
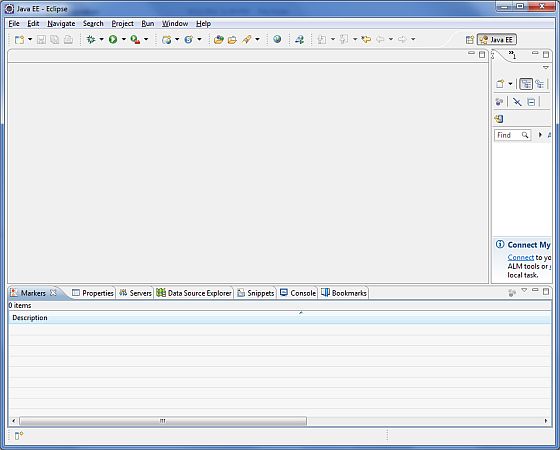
Install the Android Development Tools (ADT) plug-in
This step will help you to install the Android development tools Eclipse (ADT) plugin. Open Eclipse, select "Help"> "Software update"> "to install the new software." This will display the following dialog:
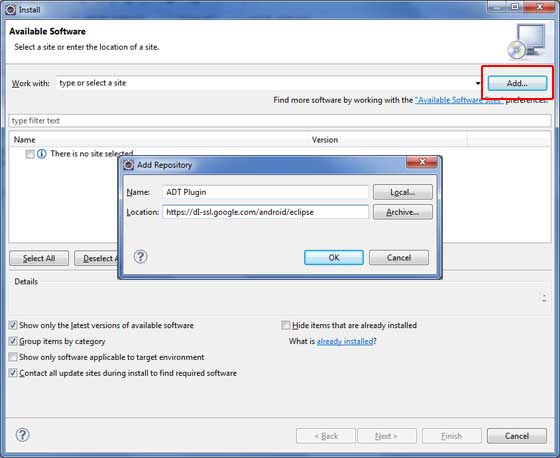
Now use the "Add" button to add the ADT plugin as the name, location, fill https://dl-ssl.google.com/android/eclipse/. Then click "OK" to add this position. When you click "OK", Eclipse will start at a given location search plug-in, plug-listed and finally found.
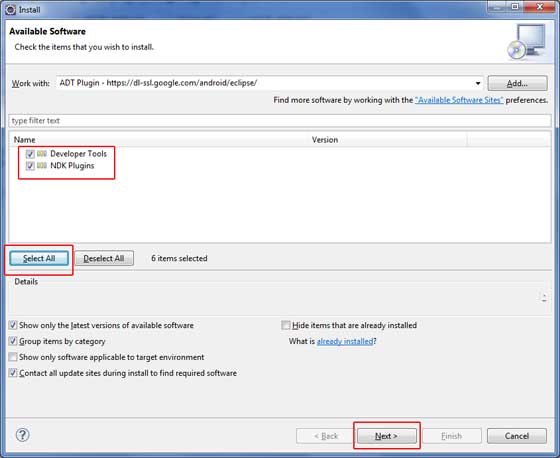
Click "Select All" to select all plug-ins listed, and click the "Next" button to guide you install the ADT tools and other required plug-ins.
Creating Android Virtual Device
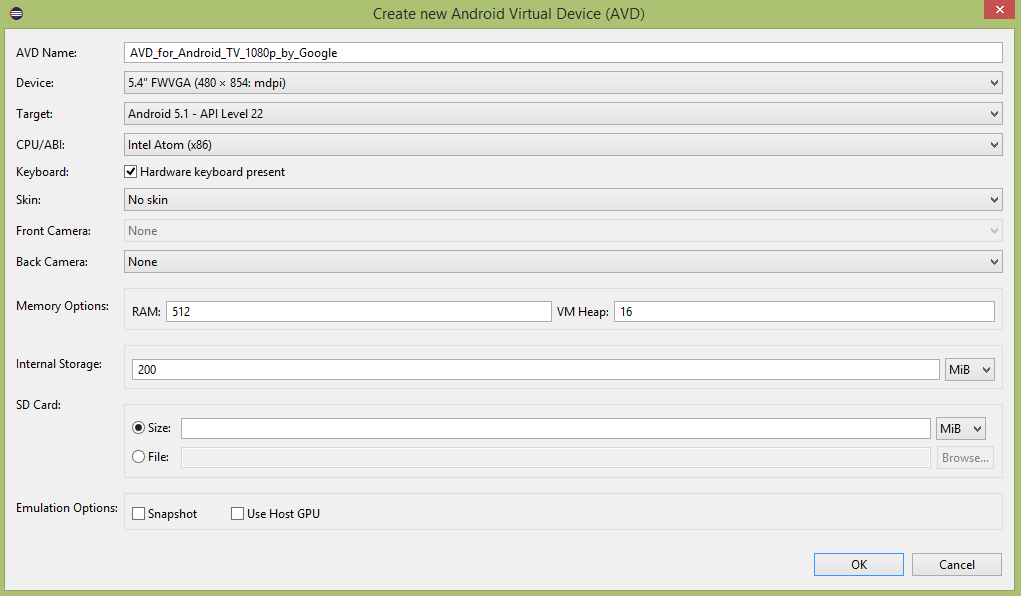
If the AVD creation is successful, it means that your Android application development environment is ready. If you like, by the upper right button to close the window. Some final restart your computer. When you complete the last step, you are ready to develop your first Android sample preparation. But before that, we'll look at some of the Android application development related to important concepts.