Swift struktury środowiska
Swift jest językiem programowania open source, język użyty do opracowania OS X i aplikacje iOS.
Przed formalnym rozwoju aplikacji, musimy zbudować Swift środowisko programistyczne w celu lepszego wykorzystania przyjaznych narzędzi językowych i rozwoju dla szybkiego tworzenia aplikacji. Ponieważ środowisko programistyczne Swift musi działać w systemie OS X, a więc zbudowany środowiska będzie się różnić od środowisku Windows, w ślad za studium na temat procedury konfigurowania szybkiego środowisko programistyczne.
Pomyślnie zbudowany przesłankę szybkiego środowisko programistyczne:
- Musisz mieć komputera Apple. Ponieważ zintegrowanego środowiska programistycznego XCode może działać tylko w systemach OS X.
- Systemy komputerowe powinny być w OS 10.9.3 i nowszych.
- Komputer musi zainstalować Xcode zintegrowane środowisko programistyczne.
Swift Xcode narzędzia programistyczne do pobrania
? Swift Development Tools oficjalny adres www: https://developer.apple.com/xcode/download/ .
Narzędzia programistyczne Swift Baidu Software Centrum pobierania (Krajowy szybciej): http://rj.baidu.com/soft/detail/40233.html
Swift kody źródłowe: https://swift.org/download/#latest-development-snapshots
Po zakończeniu pobierania kliknij dwukrotnie pobrany plik dmg jest zainstalowany, instalacja jest zakończona będziemy Xcode ikonę do folderu aplikacji rzutu ruchu.
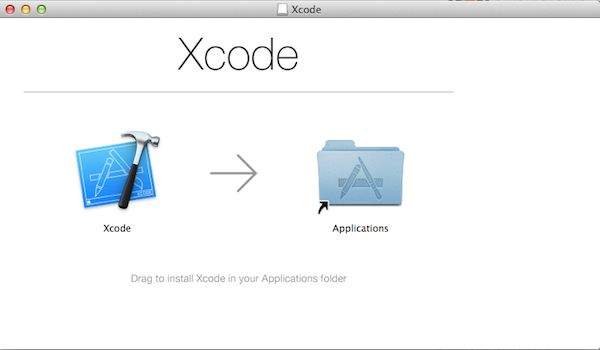
Można też szukać zainstalowanego w App Store, jak pokazano na poniższym rysunku Xcode:
Pierwszy Program Swift
Xcode po zakończeniu instalacji, możemy zacząć pisać kod SWIFT.
Następnie otwórz folder w Xcode plików aplikacji, otwarta na górze ekranu wybierz File> New => Playground.
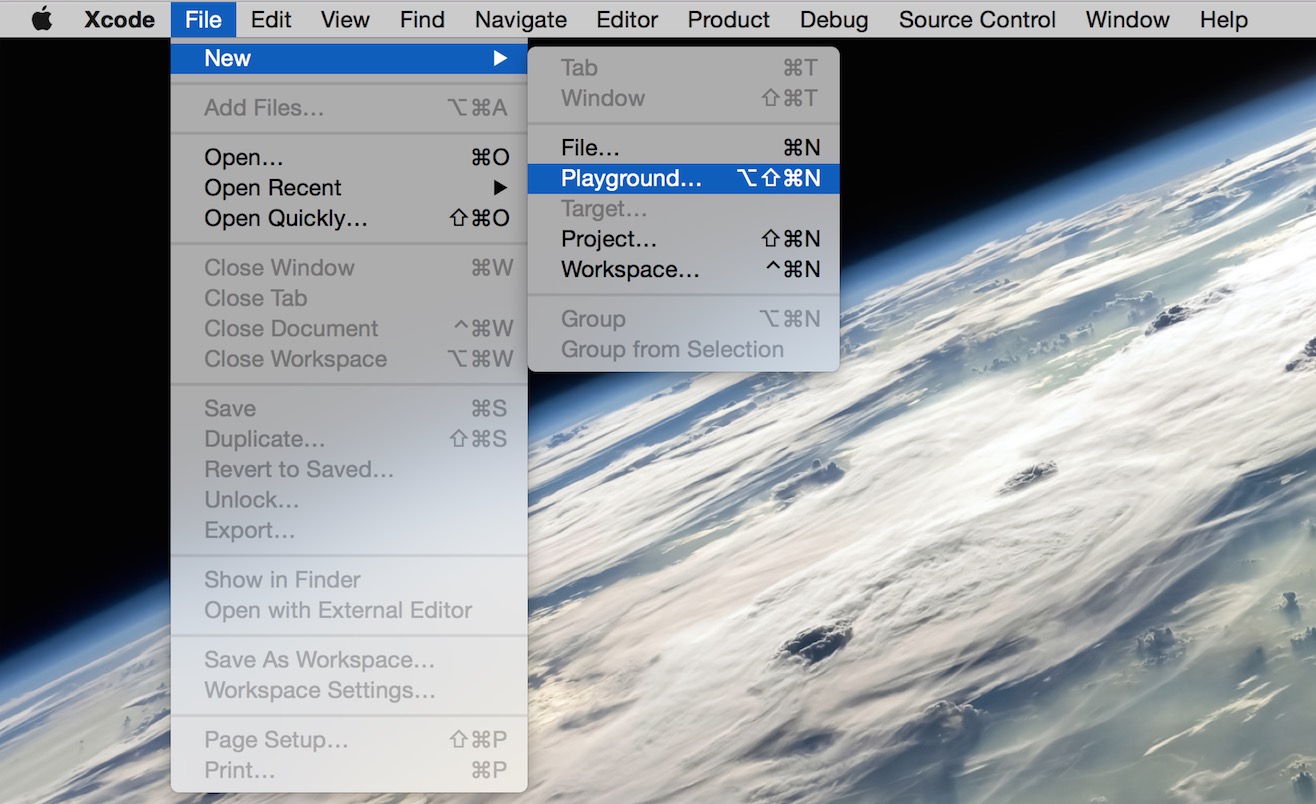
Następnie ustaw nazwę dla placu zabaw i wybrać platformę iOS.
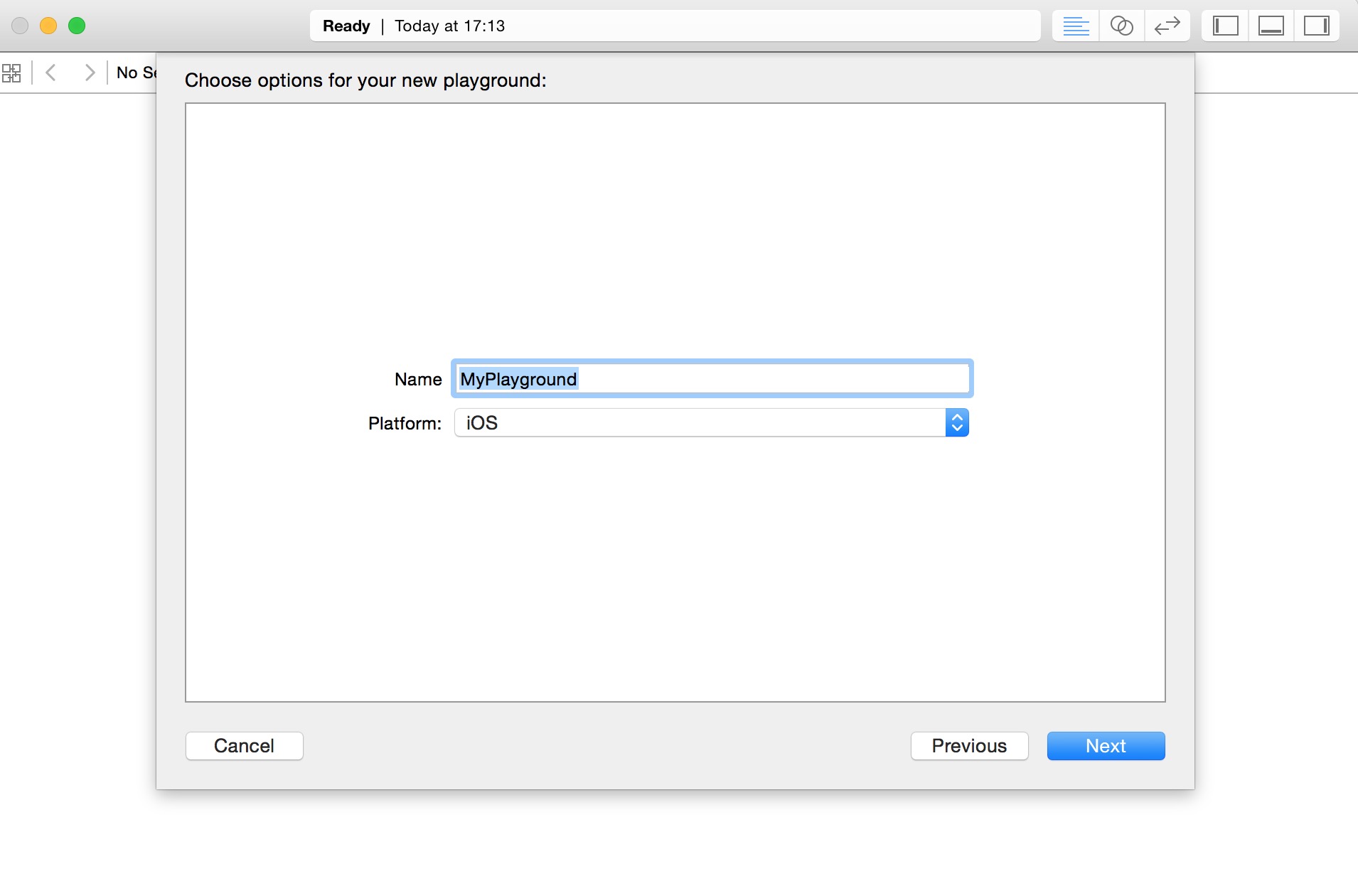
plac zabaw Swift jest jak interaktywnego dokumentu, który jest wykorzystywany do uprawiania rękę nauczyć szybka i napisać wiersz kodu jest wynikiem (po prawej), można zobaczyć wyniki w czasie rzeczywistym kodzie, to nauczyć się języka szybką broń! 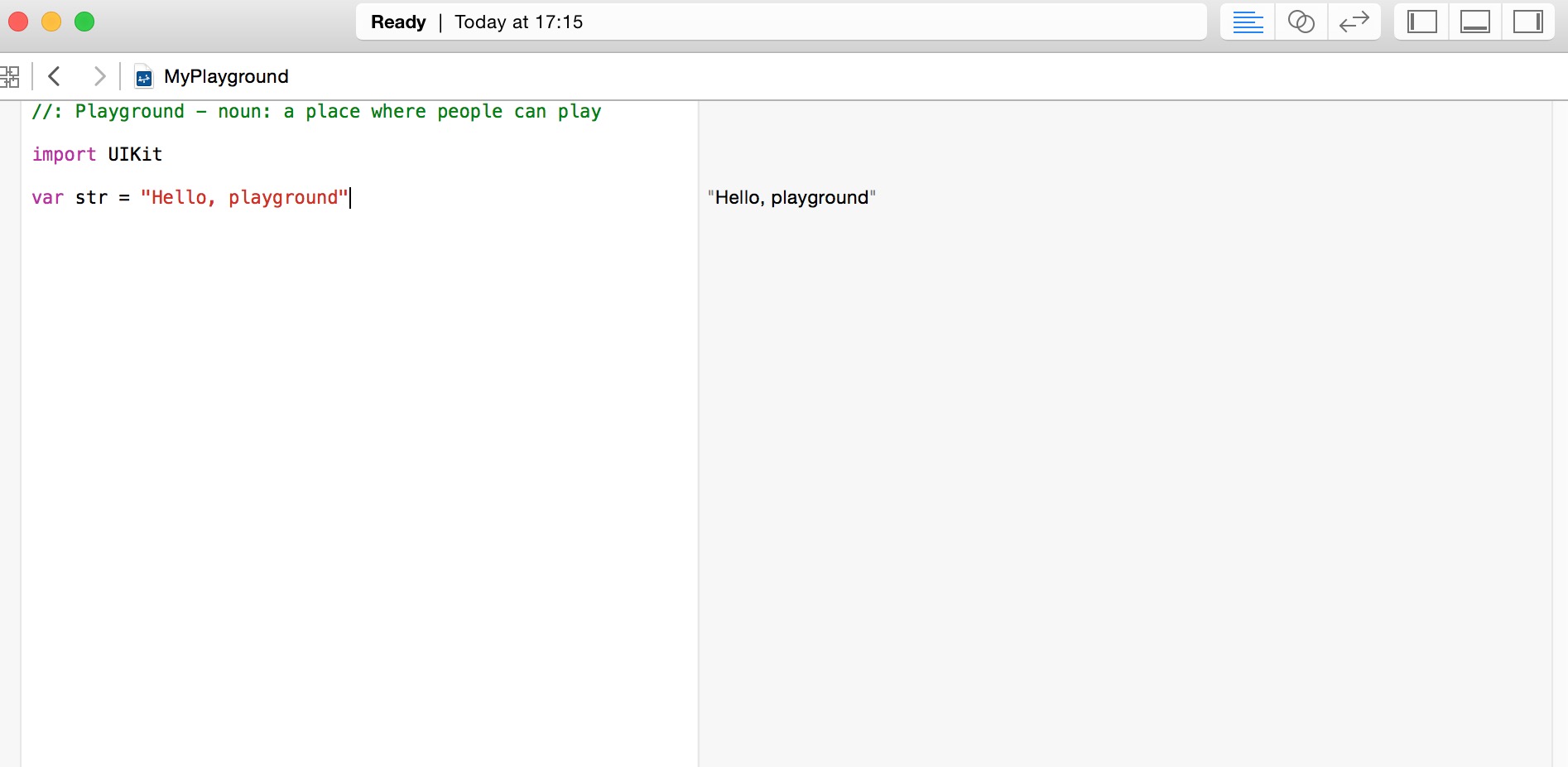
Poniżej znajduje się domyślne okno Kod Swift Plac zabaw:
import UIKit var str = "Hello, playground"
Jeśli chcesz stworzyć OS X, musimy importowaćimport Pakiet kod KakaoKakao w następujący sposób:
import Cocoa var str = "Hello, playground"
Po powyższy program jest załadowany, wyświetlone zostaną wyniki programu w prawym oknie Playground:
Hello, playground
W tym momencie, po ukończeniu pierwszego programu studiów Swift Gratulacje początku.
Tworzenie pierwszego projektu
1, otwórz narzędzia Xcode, wybierz File => Nowy => Project
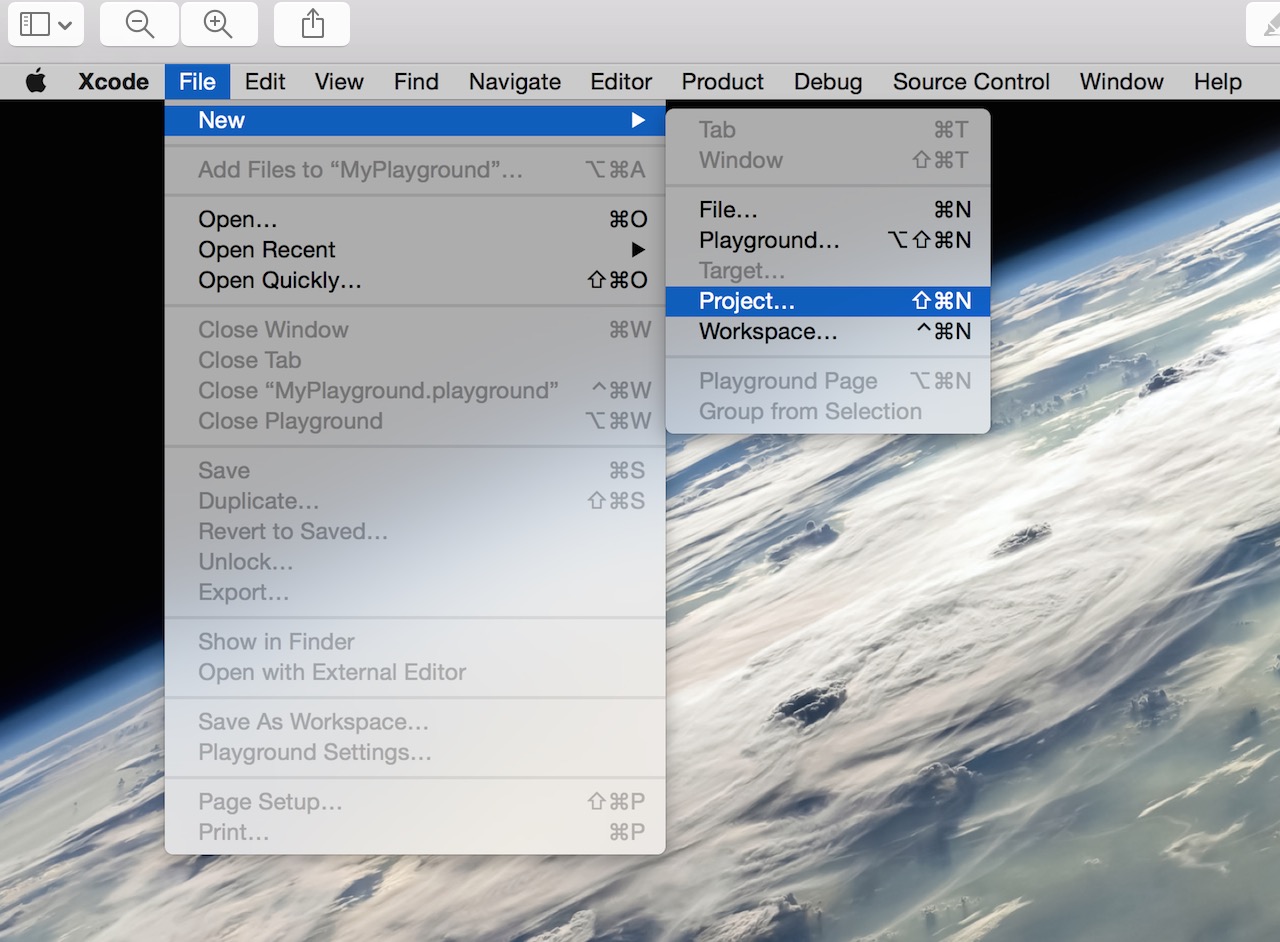
2, wybraliśmy "Single View Application" i kliknij "Dalej", aby utworzyć prosty przykład zastosowania aplikacji.
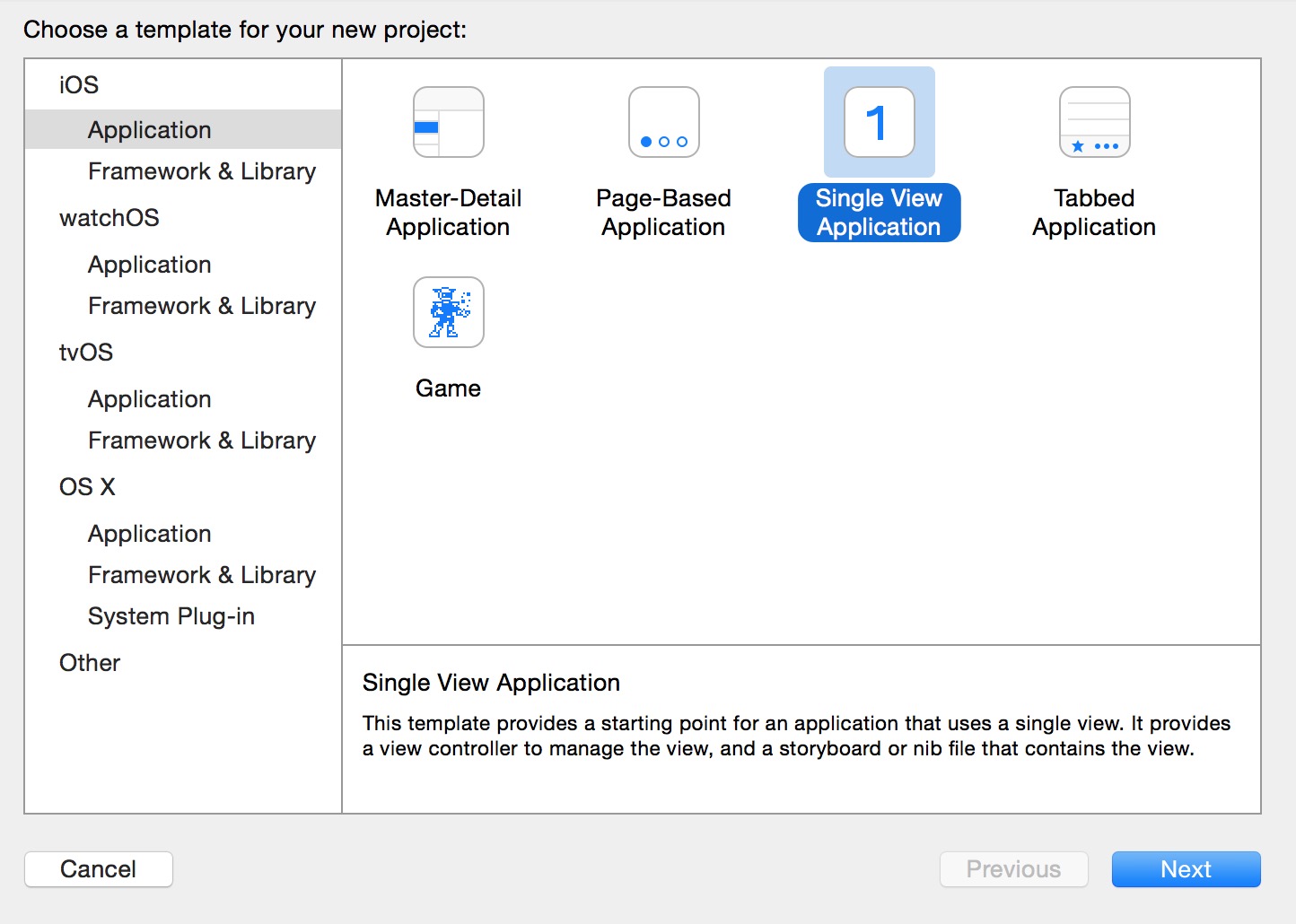
3, następnie wprowadź nazwę projektu (ProductName) Nazwa (Nazwa organizacji), logo firmy prefix (identyfikator Organization) również wybrać język programowania (język), wybierz urządzenie (urządzenia).
Język, w którym znajdują się dwie opcje: Objective-C i szybkie, ponieważ uczymy się szybki szybki bieg, należy wybrać pozycję. Kliknij "Dalej" w następnym kroku.
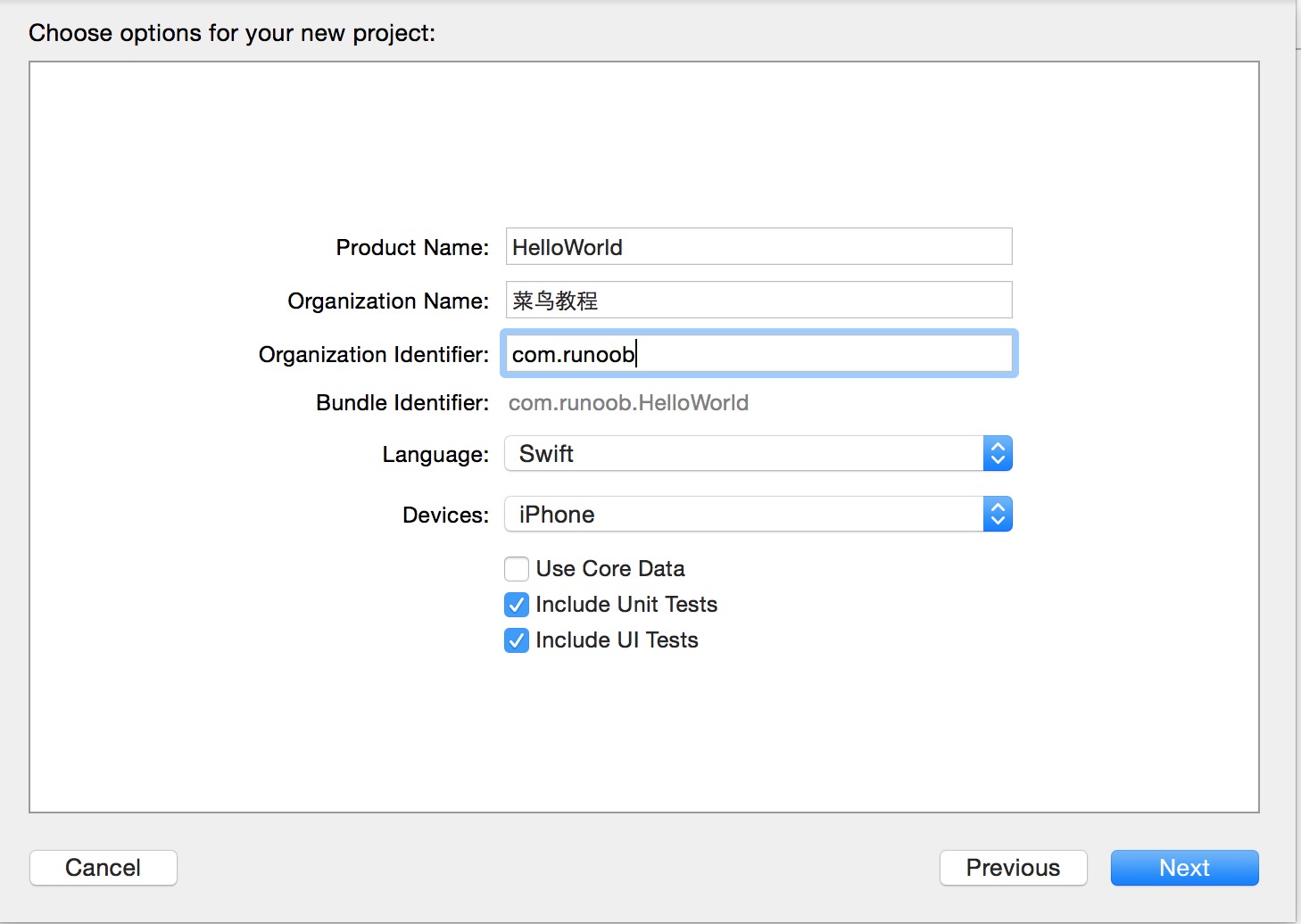
4 wybierz katalog pamięci, jeśli chcesz używać do zarządzania kodem źródłowym Git, hak o kontroli źródła tworzenia repozytorium git na moim Macu. Kliknij, aby utworzyć utworzyć projekt.
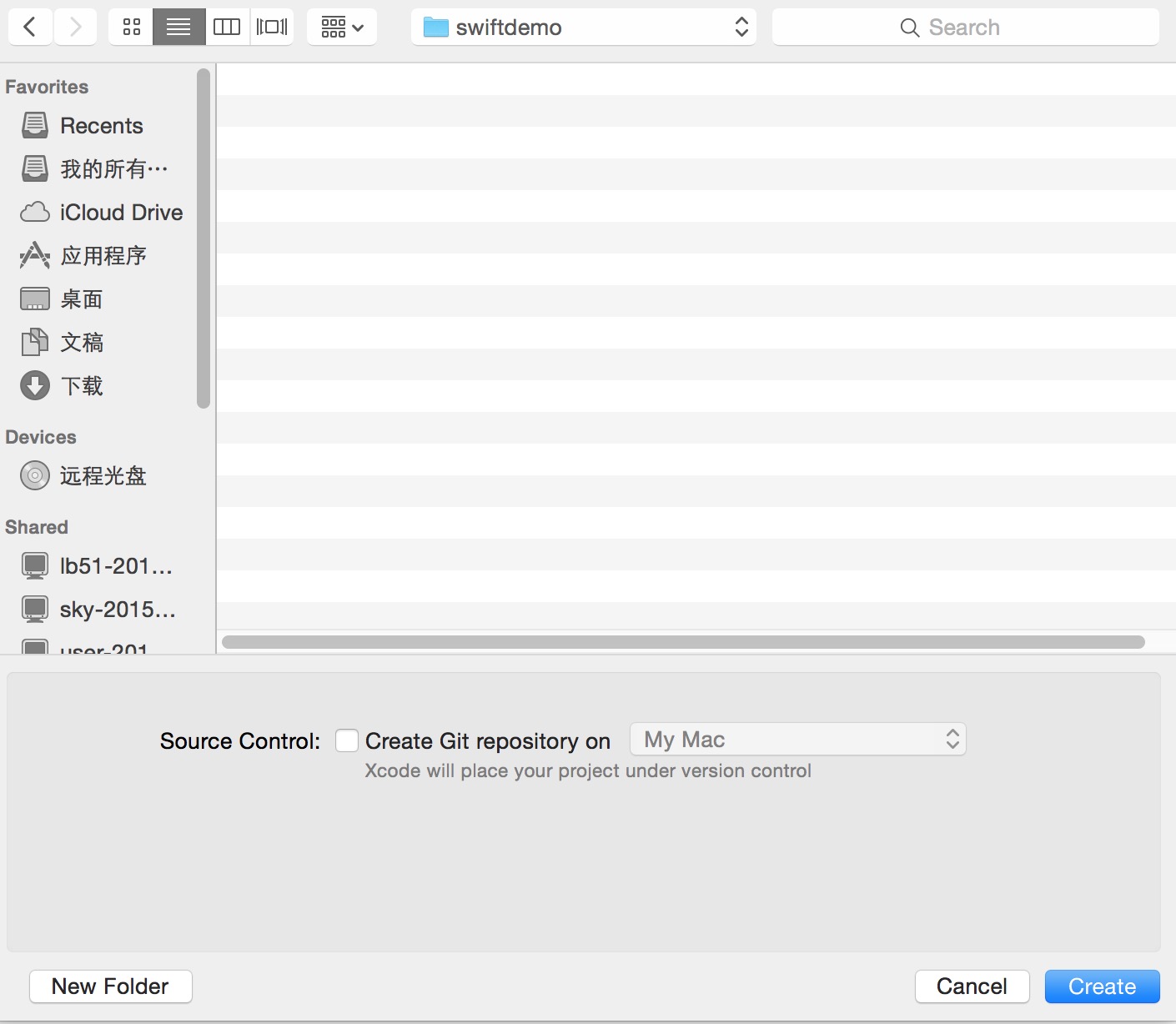
5, po utworzeniu projektu, domyślnie generuje plik przykładowy, zobacz SWIFT OC h oraz m plików połączone w jeden plik (czyli szybkiego rozszerzenia pliku). Main.storyboard równoważnego pliku XIB, istnieje ponad XIb wielofunkcyjny.
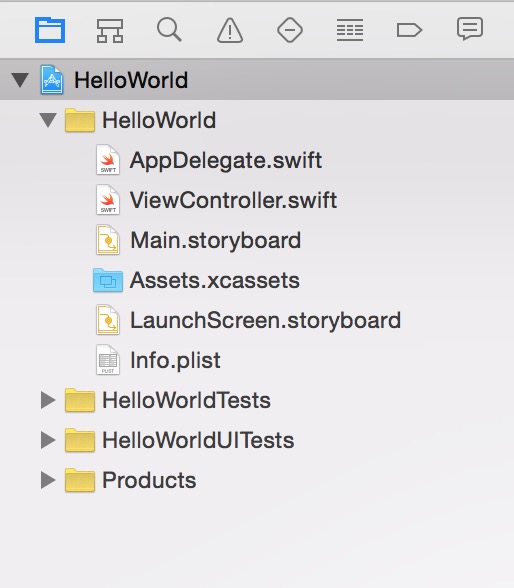
6, otwarta main.storyboard, domyślnie zobaczyć prosty pusty interfejs aplikacji, rozmiaru wielkości z płaskim ekranem. Jeśli programiści potrzebują tylko stworzyć odpowiednia aplikacja iphone telefonu, można użyć automatycznego układu sprawdzeniu (domyślnie jest na haku).
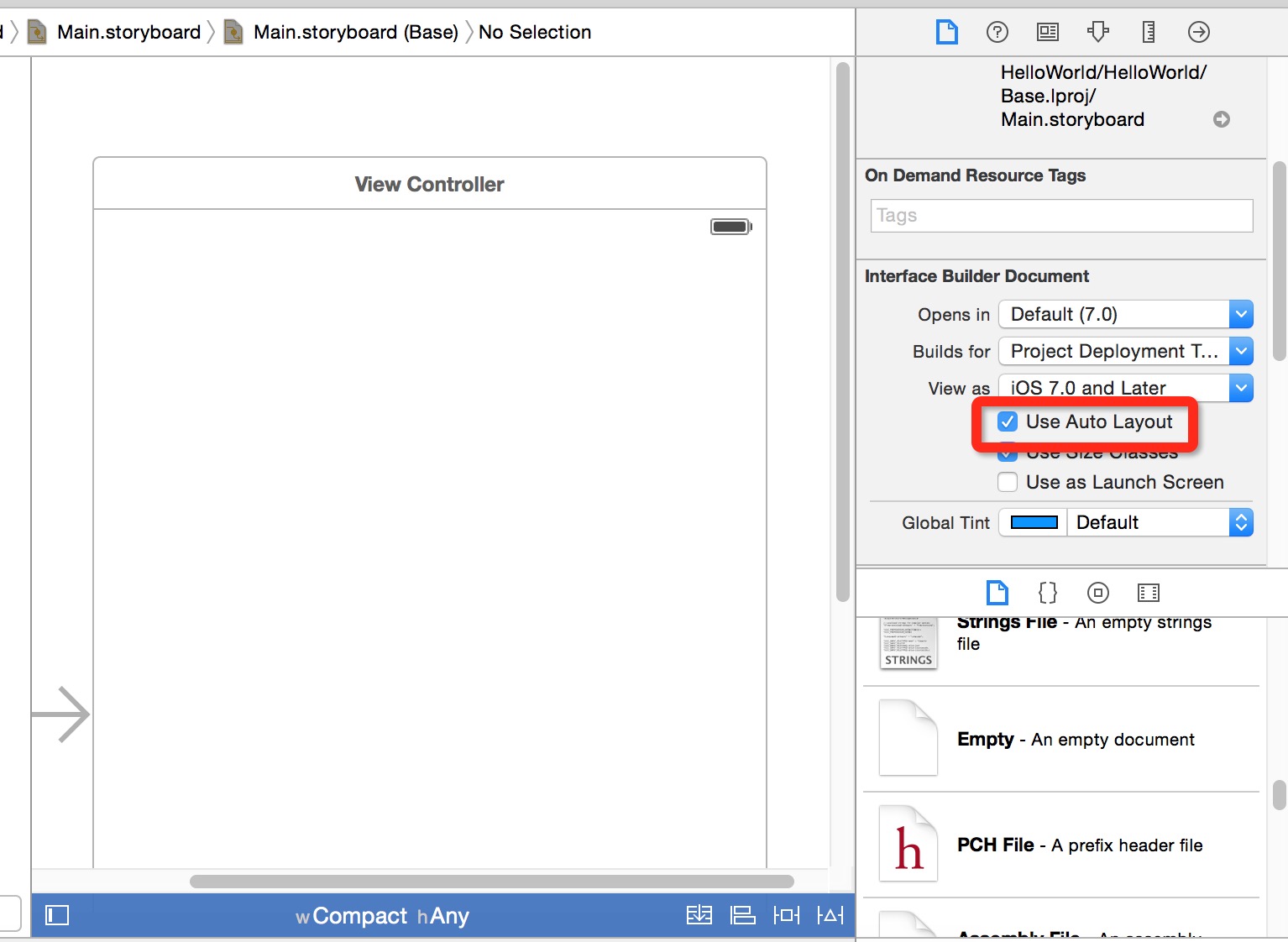
7, okno dialogowe pojawi się, niech nam wybrać rozmiar interfejsu, iPhone, iPad lub obu. Mamy do wyboru rozmiaru iPhone.
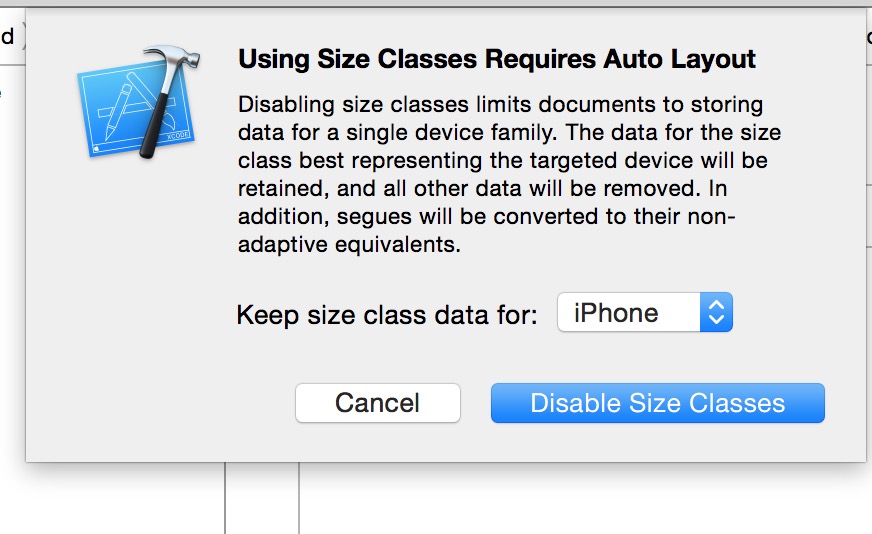
8, można zobaczyć, rozmiar interfejsu do szerokości telefonu iPhone i wysokości.
Pamiętamy w tym rozmiarze ekranu, obliczanie pozycji w celu ułatwienia przyszłego układu:
iPhone lub iTouch o szerokości 320 pikseli i wysokości 480 pikseli, pasek stanu wynosi 20 pikseli wysokości, wysokość Toobar 44 pikseli, wysokość umieszczenie zakładek z 49 pikseli, pasek nawigacyjny jest 44 pikseli wysokości.
9. dodać treść do interfejsu punktów, znajdujące się w prawym dolnym rogu kontrolowanie tekstu, zostanie wciągnięty w serii ujęć, a następnie kliknij dwukrotnie napisać tekst "Hello World!".
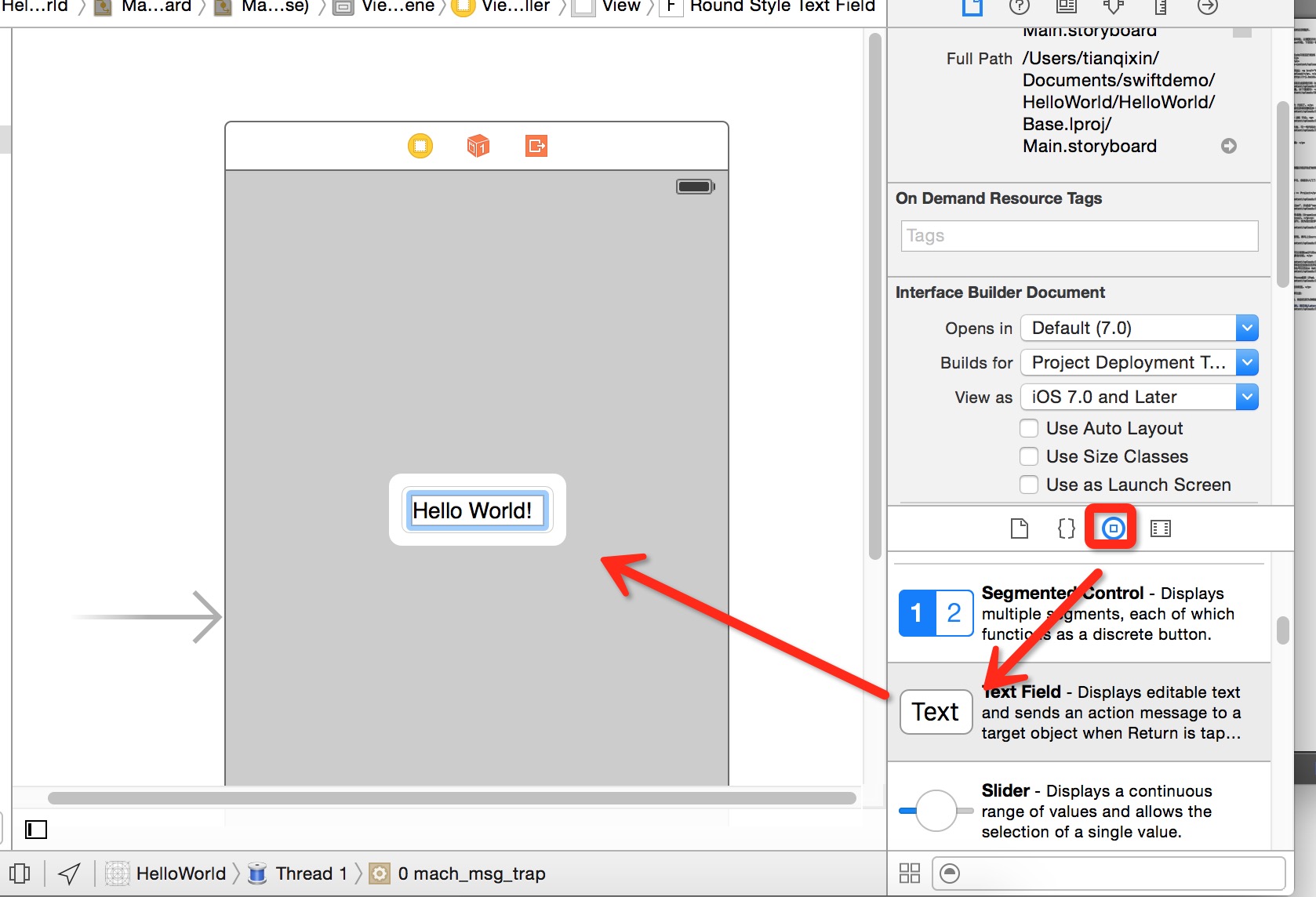
Uruchom symulator (Command + R skrótu lub wybierz produkt => Uruchom na pasku menu).
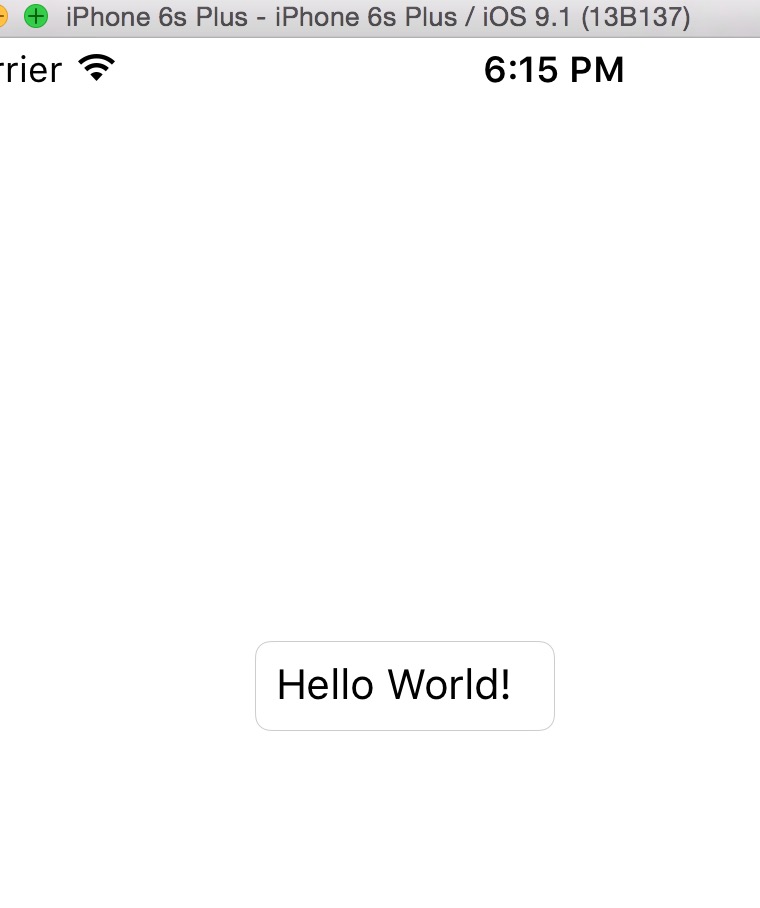
W tym momencie nasz pierwszy Swift projekt jest kompletny.