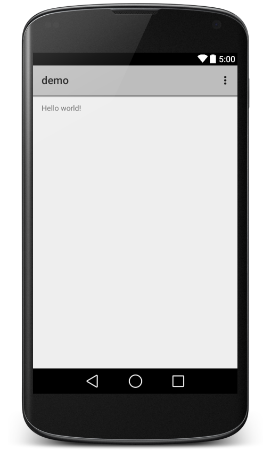アンドロイドStudioインストール
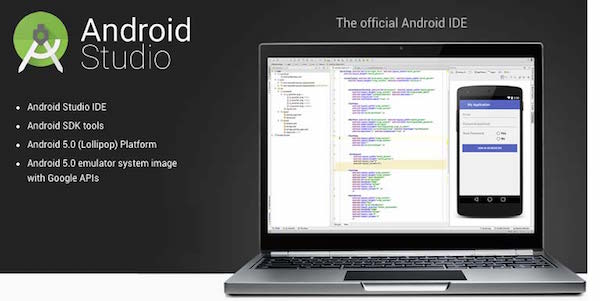
ステップ1 - システム要件
Androidアプリケーションの開発には、次のオペレーティングシステムで開始することができます:
- Microsoft®Windows®の8/7 /ビスタ/ 2003(32ビットまたは64ビット)。
- Mac®OSX®10.8.5以上
- GNOMEやKDEデスクトップ
Androidアプリケーションを開発するために必要なすべてのツールはオープンソースであり、インターネットからダウンロードすることができます。 以下は、必要なAndroidアプリケーションのプログラミングを開始する前に、ソフトウェアのリストです。
- JavaのJDK5以降
- Javaランタイム環境6
- Androidのスタジオ
ステップ2 - のAndroid Studioをインストール
概要
Androidのメーカーは、公式のAndroidアプリケーション開発IDE、ベースのIntelliJ IDEAです。 公式サイトからは、することができますAndroidのメーカーは、ダウンロードのAndroidメーカーの最新バージョンをダウンロードしてください。 あなたがWindowsのアンドロイドスタジオ新人にインストールする場合は、アンドロイド・スタジオ・バンドル135.17407740-windows.exeファイルのダウンロードという名前の、とAndroid Studioのウィザードガイドによって運営見つけます。
あなたからのMacやLinuxのAndroidメーカー、上インストールしている場合は、ダウンロードのAndroidメーカーのMacやAndroidのメーカーLinuxのダウンロードダウンロードファイルに付属の説明書を表示するには、最新バージョンをダウンロードします。 このチュートリアルでは、Windows 8.1オペレーティング・システム上で、ご使用の環境にインストールされていることを前提としています。
インストール
あなたは、Android Studioをインストールする前に、すでにJavaのJDKをインストールしていることを確認します。 JavaのJDKをインストールし、チェックアウト構築するには、Android環境を 1に。
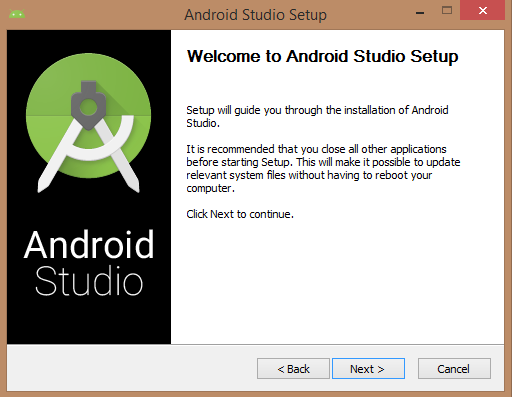
あなたは、Android Studioのインストールを開始すると、あなたは、Android Studioのインストール容器にJDK5以降のパスを設定する必要があります。
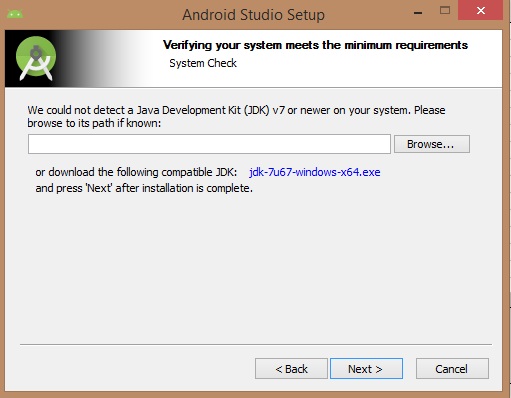
AndroidのSDKの初期化JDKについては、次の絵
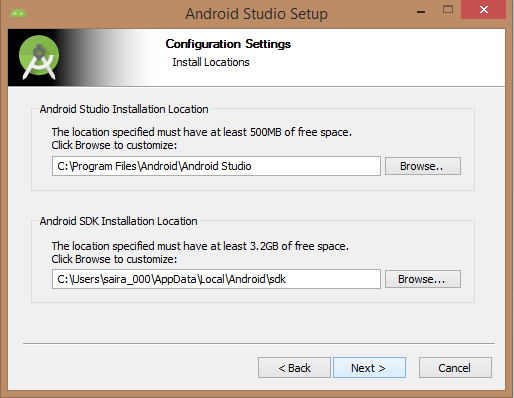
アプリケーション、「アンドロイドスタジオ」、「AndroidのSDK」を選択し、以下の図、「Androidの仮想マシン」と「外観(インテルチップ)」を作成するために必要なコンポーネントを確認してください。
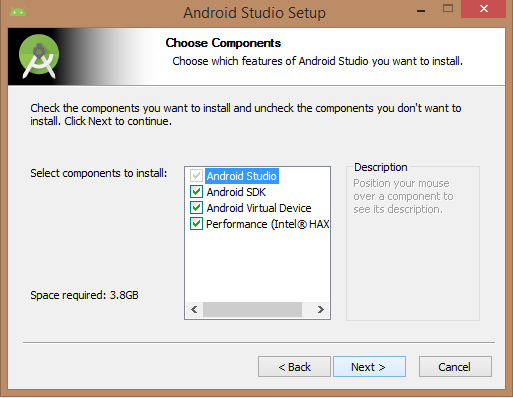
あなたは、マシンとAndroid SDKのパスでAndroidメーカーを指定する必要があります。 次の図は、Windows 8.1の64ビット・アーキテクチャーのデフォルトのインストール場所を示しています。
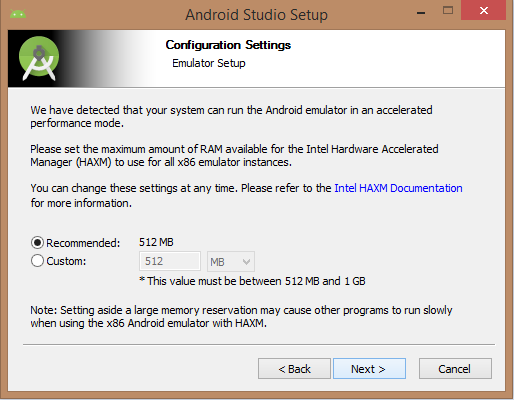
512MのデフォルトのAndroidエミュレータラムに必要なスペースを指定します。
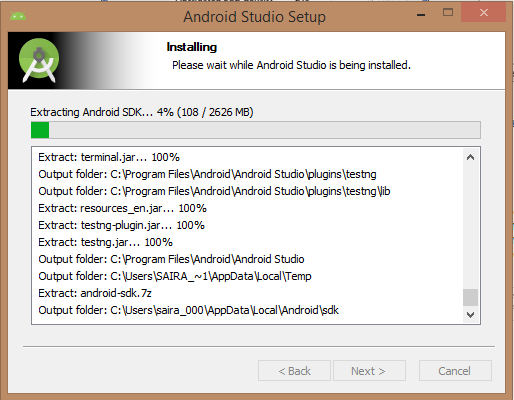
最後に、しばらく続くと2626Mハードディスクの空き容量を使用するローカルマシンにSDKパッケージを抽出します。
あなたはボタンの端が表示され、以下に示すように、ようこそ画面でのAndroid Studioプロジェクトを開くことができ、上記の手順を実行します。
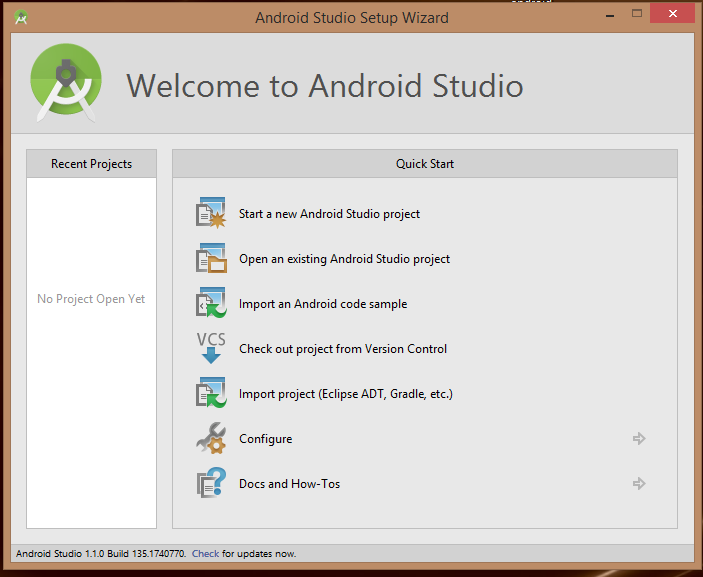
Androidアプリケーションの開発を開始するための新たなアンドロイドStudioプロジェクトを呼び出すことで起動します。 新しいインストールページでは、アプリケーション名、パッケージ名とプロジェクトパスを書き込みます。
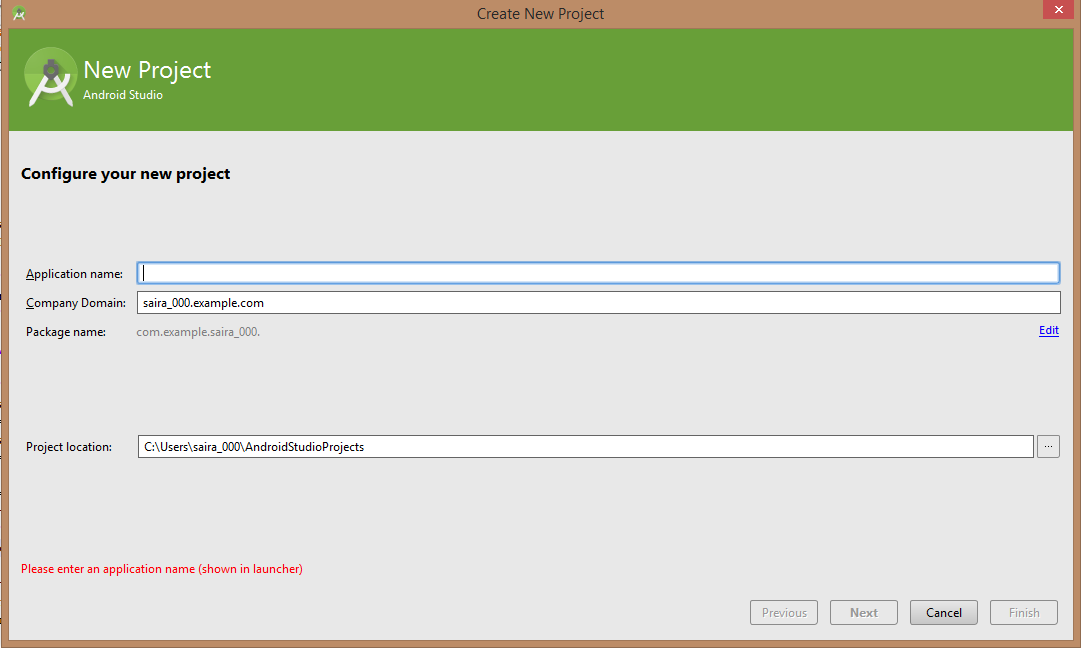
アプリケーション名を入力した後、あなたが最小SDKを指定する必要があるアプリケーションを実行する環境パラメータを選択するようになりました。 アンドロイド5.0(ロリポップ):このチュートリアルでは、API 21を選びました
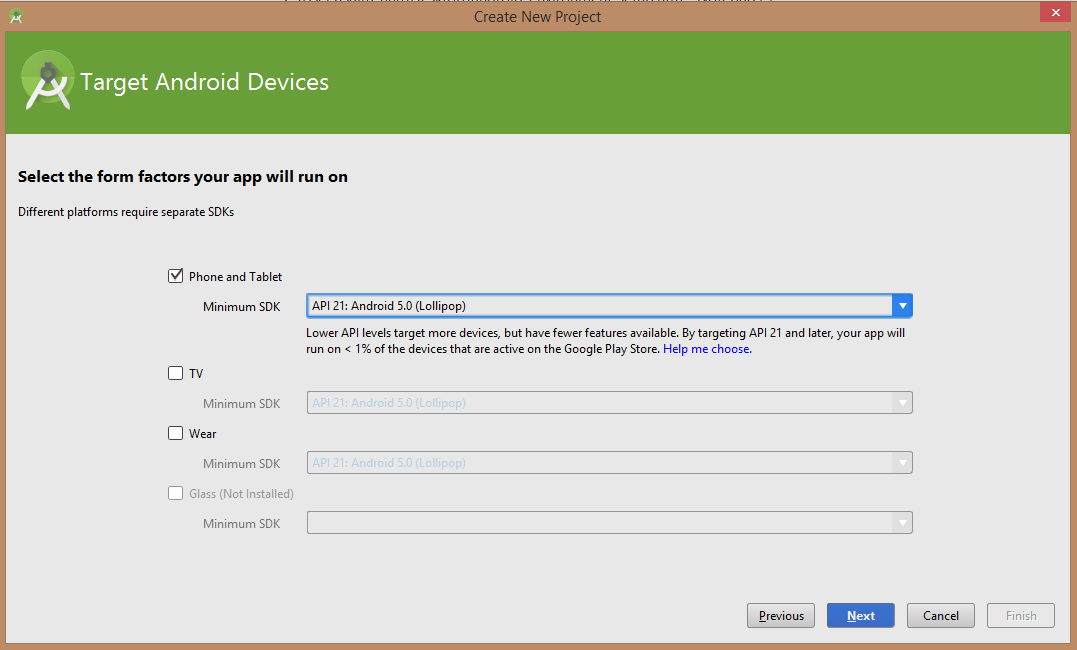
次に、あなたのアプリケーションのデフォルトのレイアウトを指定し、モバイルデバイスインストールアクティビティを選択する必要があります。
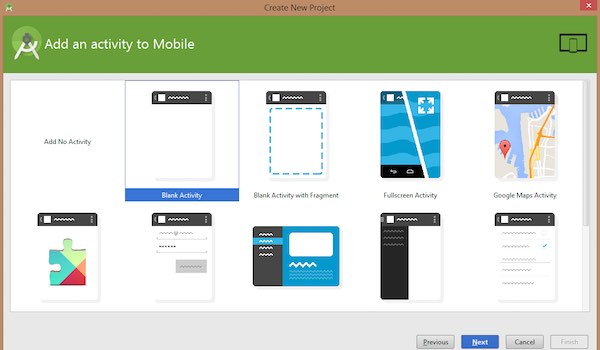
アプリケーションコードを書くための開発ツールの最終段階を開きます。
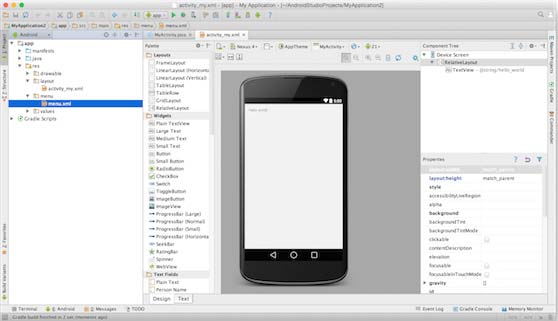
ステップ3 - Androidの仮想デバイスの作成
Androidのアプリケーションをテストするには、Androidの仮想デバイスを必要とします。 ですから、仮想Androidデバイスを作成するためのコードを書き始める前に。 AndroidのAVD Managerを起動するためにAVD Managerアイコンの下にクリックします。
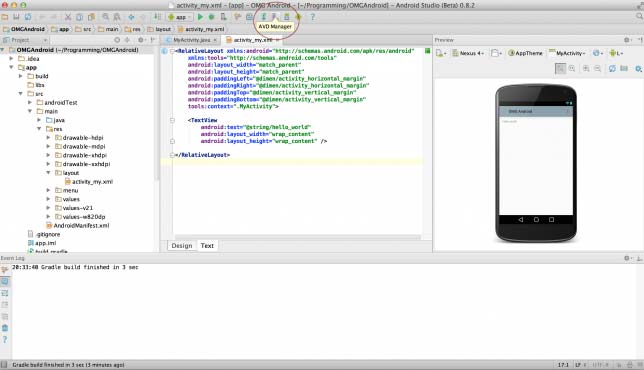
仮想デバイスのアイコンをクリックした後、SDK、既存のデフォルトの仮想デバイスに表示されます。 仮想デバイスを作成するには、「新しい仮想デバイスを作成」ボタンをクリックします。
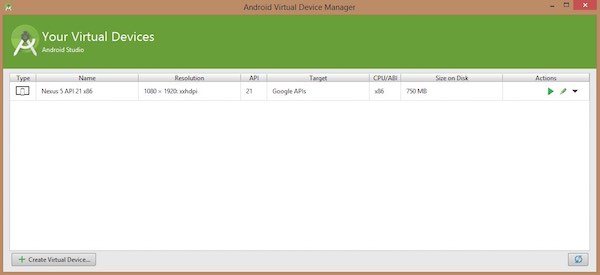
AVDの作成が成功した場合、それは、Androidアプリケーションの開発への準備を意味します。 右上、ウィンドウを閉じるには[閉じる]ボタンをクリックします。 最後のステップを完了した後、最終的にはあなたのマシンを再起動します。 アンドロイドの第1の例を開始する前に、あなたは、Androidアプリケーションの開発に関連する概念のいくつかを理解する必要があります。
Hello Worldの例
Hello Worldのコードを書く前に、私たちは、XMLタグを知っておく必要があります。 アプリ>解像度>レイアウト> activity_main.xmlによると、ファイルを開きます。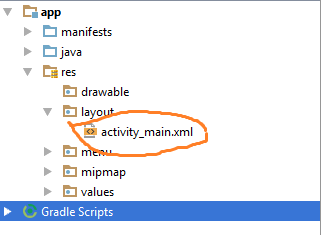
特定のコードを次のように
<RelativeLayout xmlns:android="http://schemas.android.com/apk/res/android"
xmlns:tools="http://schemas.android.com/tools" android:layout_width="match_parent"
android:layout_height="match_parent" android:paddingLeft="@dimen/activity_horizontal_margin"
android:paddingRight="@dimen/activity_horizontal_margin"
android:paddingTop="@dimen/activity_vertical_margin"
android:paddingBottom="@dimen/activity_vertical_margin" tools:context=".MainActivity">
<TextView android:text="@string/hello_world"
android:layout_width="550dp"
android:layout_height="wrap_content" />
</RelativeLayout>次のようにファイル名を指定して実行>実行アプリケーションプログラムを実行する]をクリックし、結果は以下のとおりです。