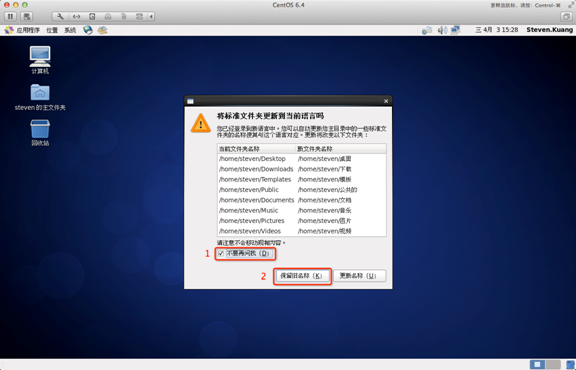instalasi Linux
bab ini kita akan memperkenalkan instalasi Linux.
Dalam contoh ini bagian centos6.4.
centos6.4 Download:
- Netease Cermin: http://mirrors.163.com/centos/6/isos/
- Sohu Cermin: http://mirrors.sohu.com/centos/6/isos/
CATATAN: Disarankan untuk menginstal 64-bit sistem Linux.
Selanjutnya Anda harus men-download sistem Linux membakar CD atau U disk.
CATATAN: Anda juga dapat menginstal VMware mesin virtual untuk menginstal Linux pada sistem jendela.
langkah-langkah instalasi Linux
1. Pertama, U disk atau CD-ROM, atau Anda men-download file ISO Linux untuk menginstal.
Antarmuka Keterangan:
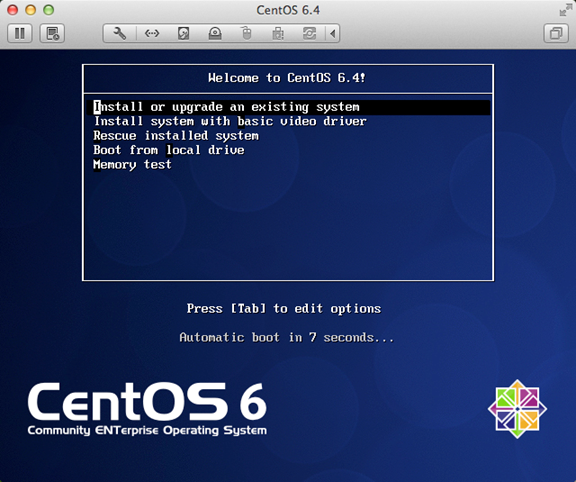
Menginstal atau meng-upgrade sistem yang ada untuk menginstal atau meng-upgrade sistem yang ada
menginstal sistem dengan driver video dasar selama instalasi menggunakan driver grafis dasar
Penyelamatan sistem diinstal ke dalam modus perbaikan sistem
Boot dari drive lokal untuk keluar dari instalasi dari hard disk
Memori tes tes memori
CATATAN: Pilih Lenovo E49 pemasangan item pertama akan muncul ketika Anda menginstal masalah tampilan layar pengecualian, setelah saklar saat instalasi kedua adalah tidak ada masalah
2, media langsung "skip" di atasnya
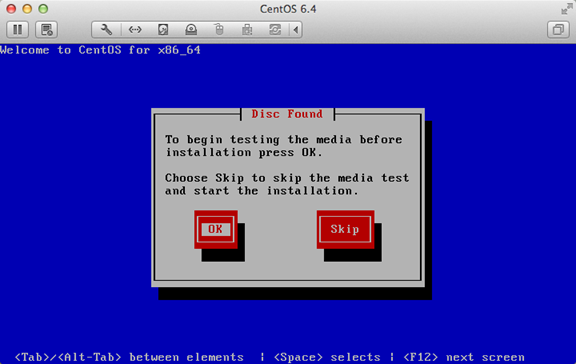
3, layar booting muncul, klik "Next"
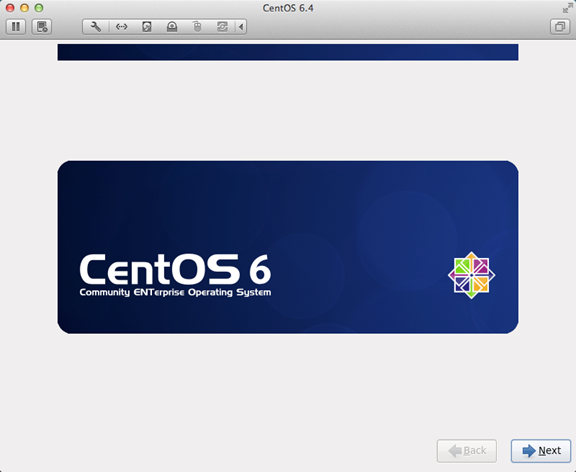
4, pilih "English (English)" Jika tidak, akan ada beberapa masalah sampah
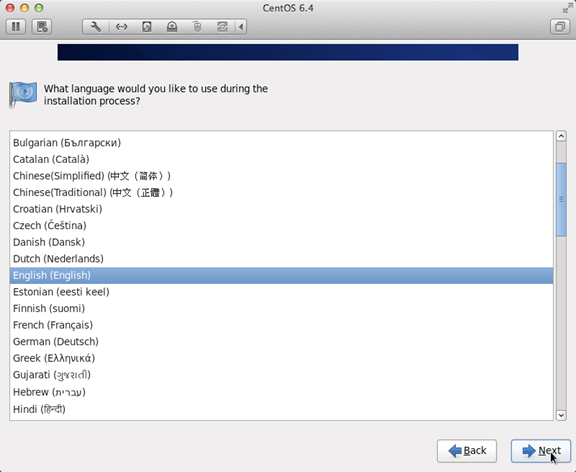
5, layout keyboard pilih "USEnglish"
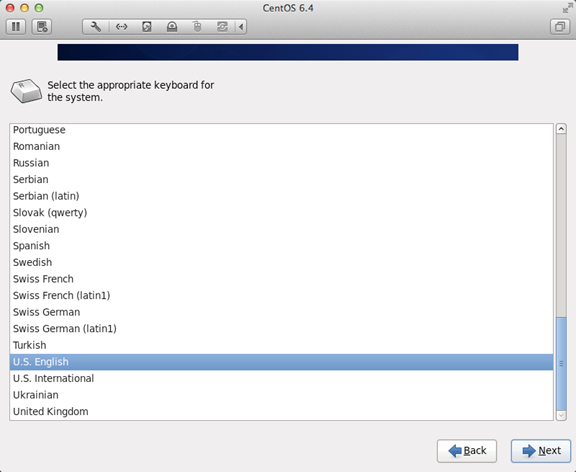
6, pilih "Basic Storage Devies" klik "Next"
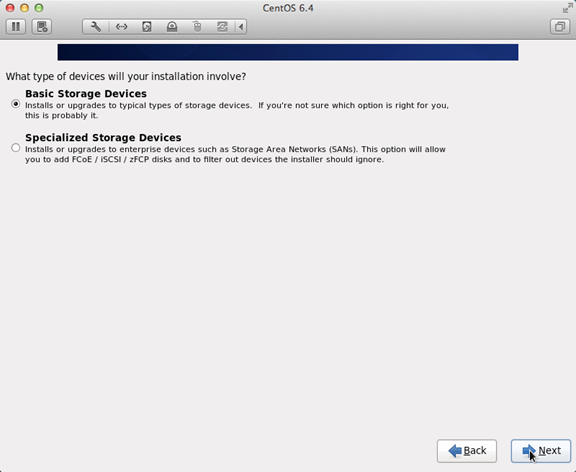
7, menanyakan apakah untuk mengabaikan semua data, menginstal sistem komputer baru untuk memilih "Ya, membuang data"
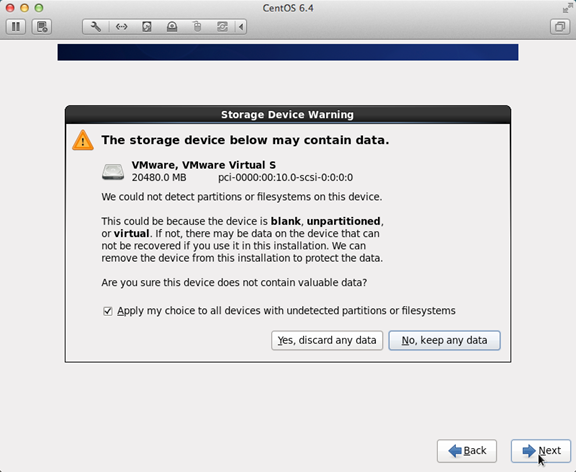
8, Hostname Format Isi "nama Inggris. Nama asli"
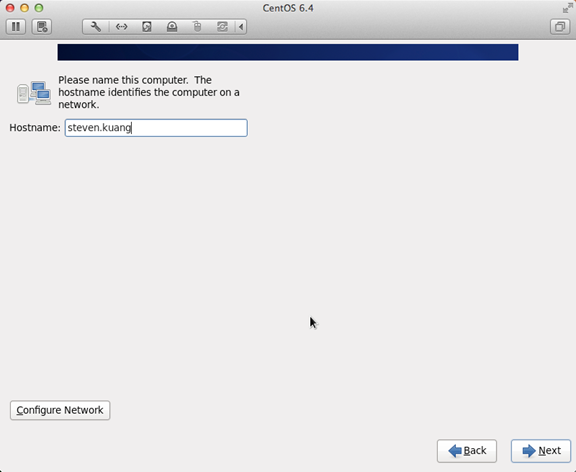
9, jaringan mengatur urutan instalasi ditampilkan klik di atasnya
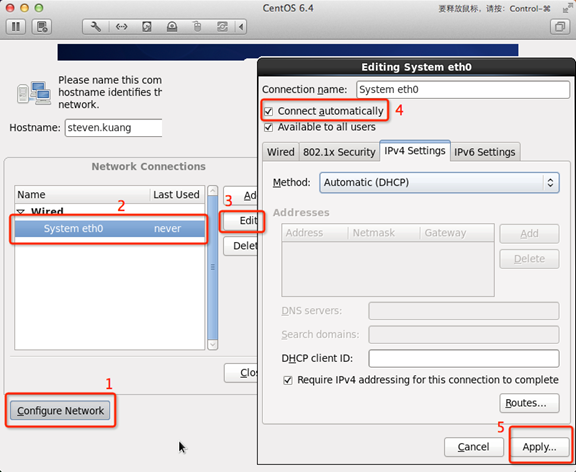
10, zona waktu dapat mengklik pada peta, pilih "shanghai" dan membatalkan jam Sistem menggunakan tanda UTC cek di depan
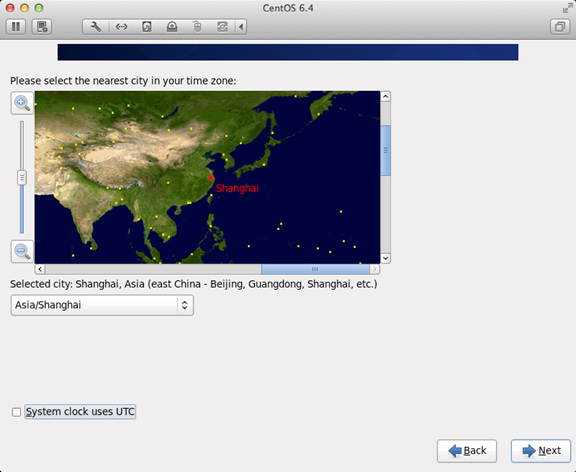
11, mengatur password root
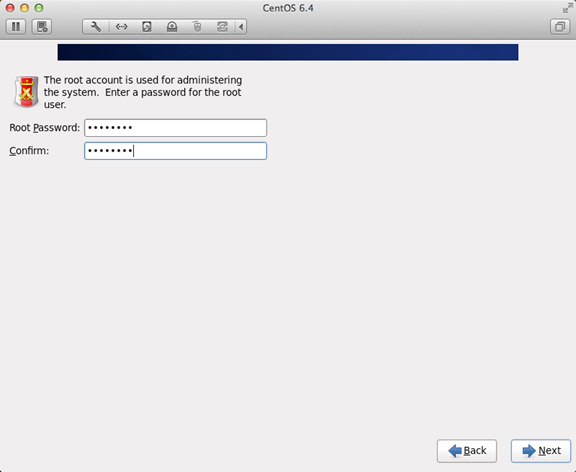
12, partisi hard disk, klik ikon harus sesuai
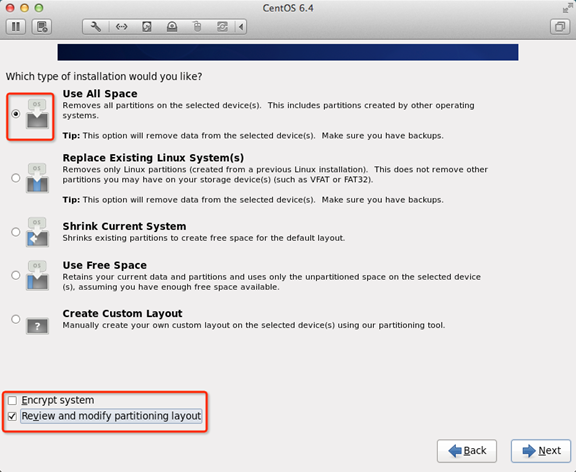
13, menyesuaikan partisi, harus ada / partisi rumah, tanpa partisi, menginstal beberapa masalah instalasi software dapat terjadi
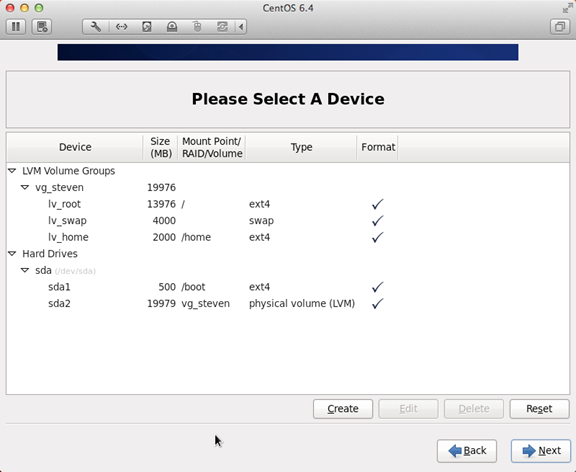
14, menanyakan apakah untuk memformat partisi
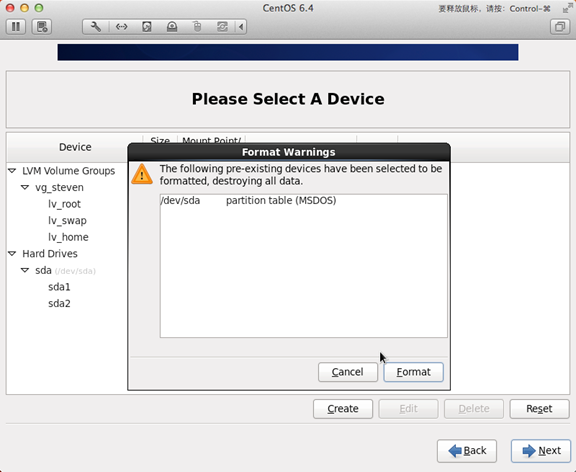
15, perubahan ditulis ke hard disk
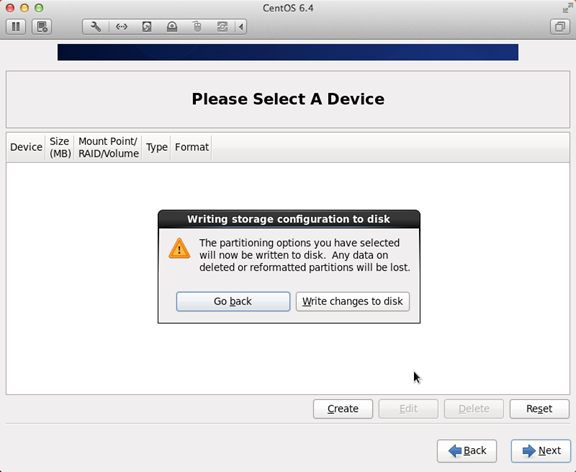
16, lokasi instalasi bootstrap
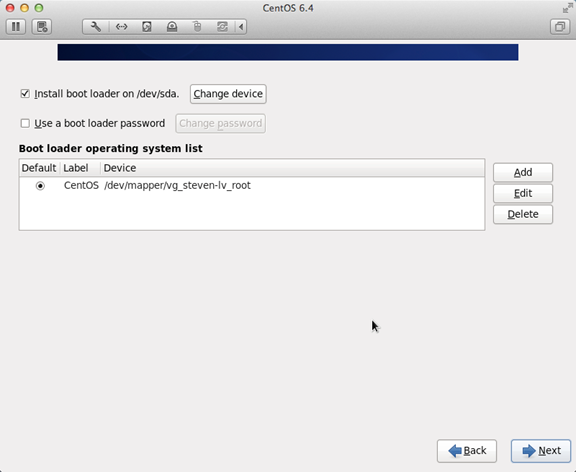
17, langkah dan langkah yang paling penting adalah langkah yang paling penting dalam tutorial ini, tetapi juga tutorial lainnya tidak disebutkan dalam urutan yang Klik
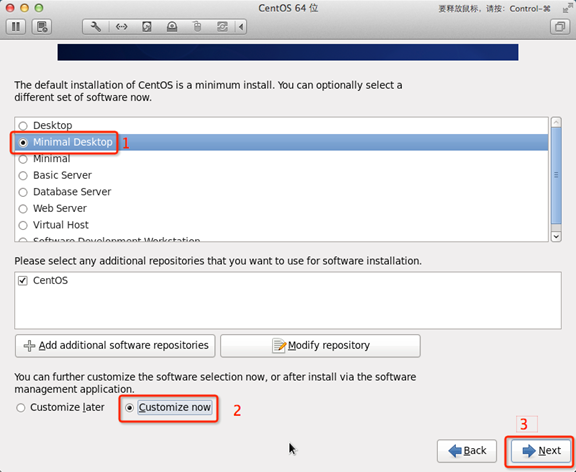
18, menyusul pembatalan semua pilihan
aplikasi
Base System
server
Desktop dan membuat pengaturan berikut
Membatalkan pilihan berikut:
Desktop Debugging dan Kinerja Alat
Desktop Landasan
Klien Remote Desktop
Metode masukan mempertahankan hanya ibus-pinyin-1.3.8-1.el6.x86_64, penghapusan semua lainnya
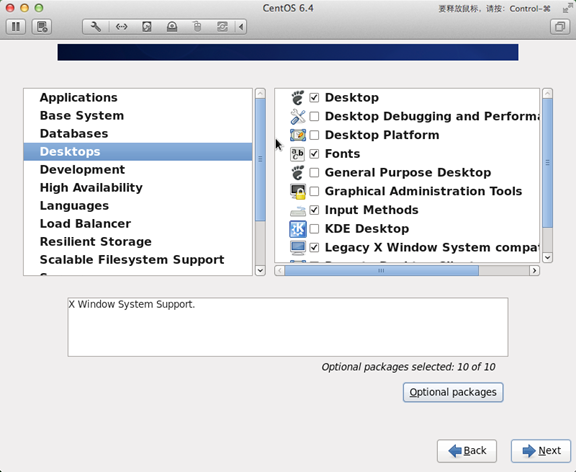
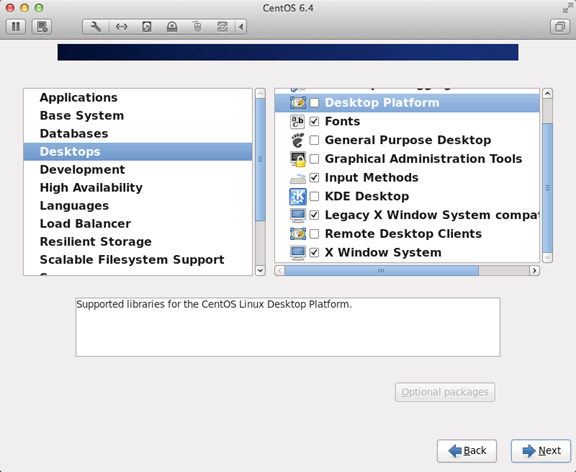
19, pilih Bahasa, dan pilih sisi kanan dan kemudian klik pada area merah Dukungan Cina
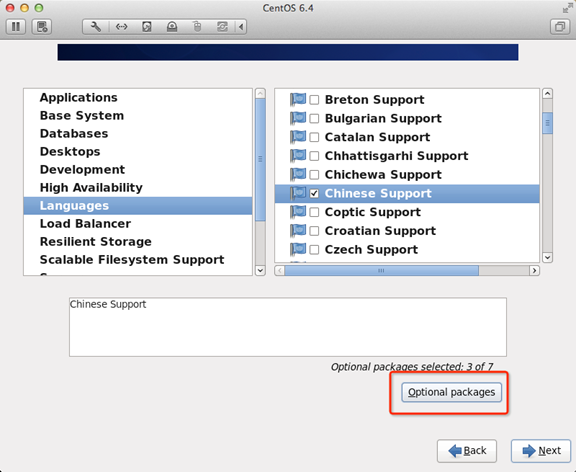
20, setelah penyesuaian selesai seperti yang ditunjukkan pada gambar berikut
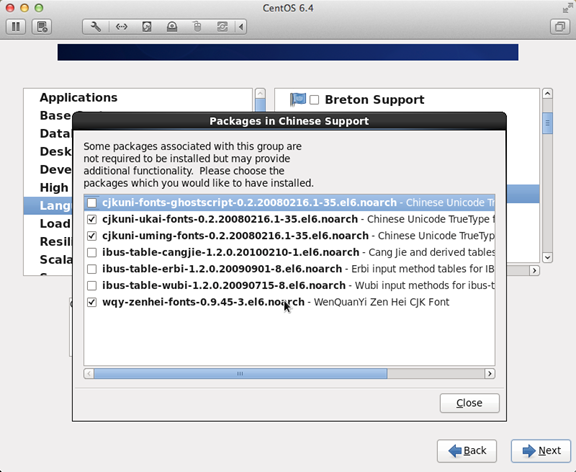
21, dengan demikian, salah satu lingkungan desktop yang paling efisien diatur selesai,
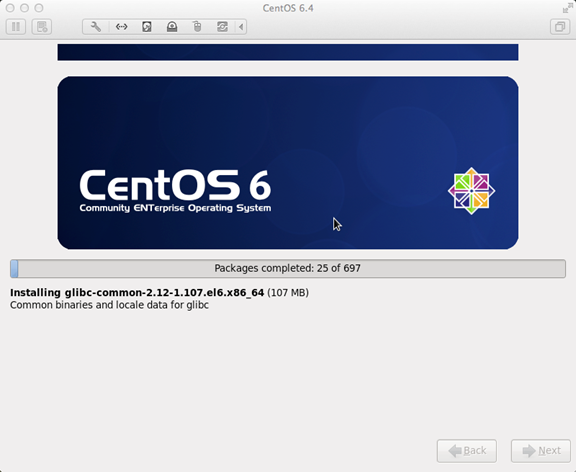
22, instalasi selesai, Restart
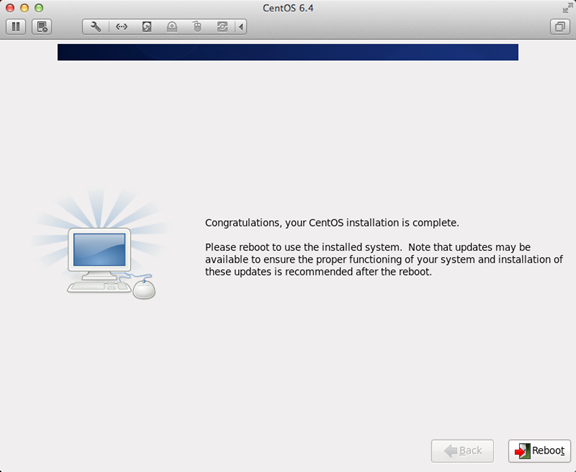
23, setelah restart, Informasi Lisensi
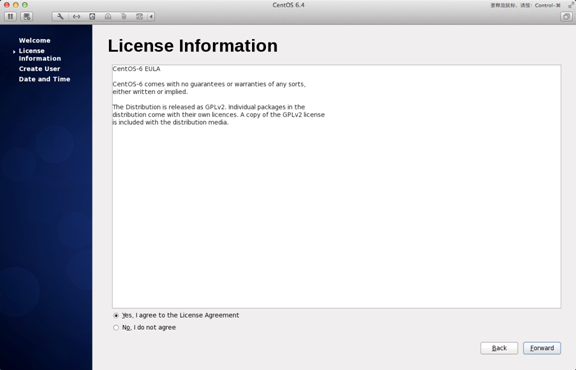
24, Buat Pengguna
Username: isi nama bahasa Inggris Anda (tanpa nama keluarga.)
Nama Lengkap: Masukkan nama nama bahasa Inggris Anda (inisial).
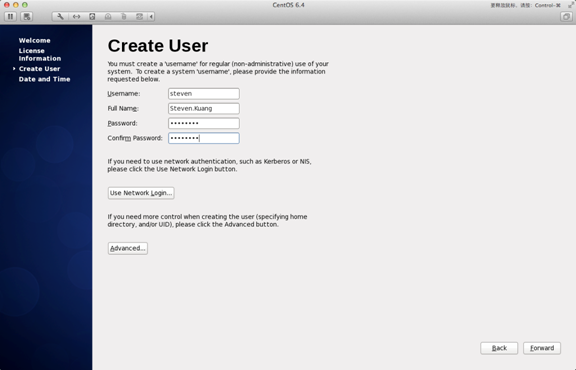
25, "Tanggal dan Waktu" pilih "Sinkronisasi data dan waktu melalui jaringan"
Sistem akan reboot setelah finsh
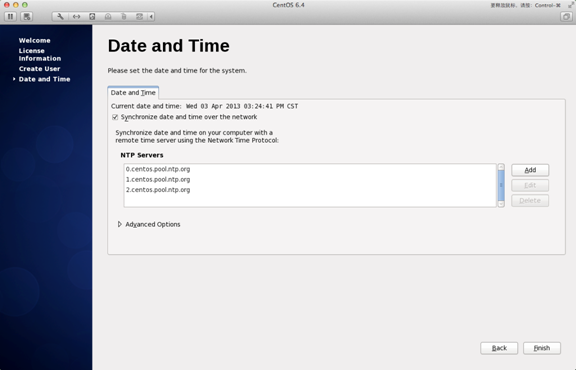
26, pertama kali masuk. Jangan membuat perubahan sebelum mendaftar, ini sangat penting! ! ! Keluar segera setelah login
logon kedua, pilih bahasa, pilih drop-down di zona merah segitiga kecil, pilih lainnya, pilih "Cina (Cina)"
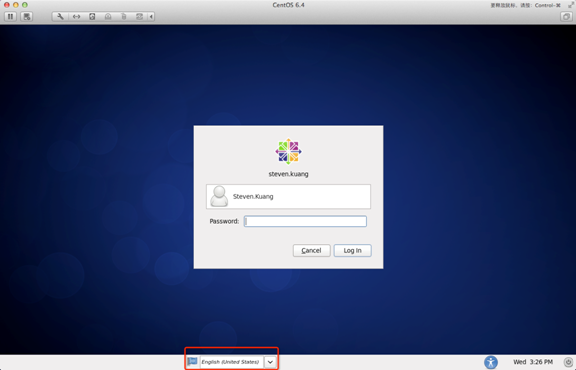
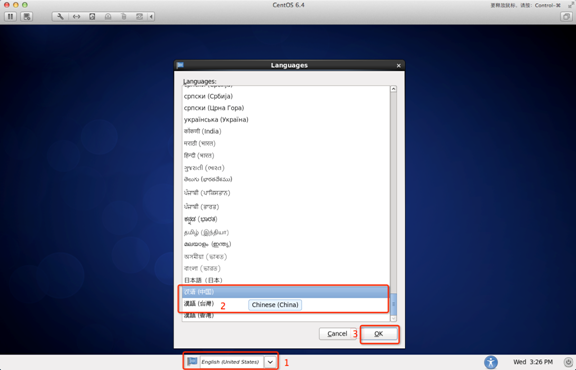
27. Setelah log in, pastikan untuk mengklik pada urutan sebagai berikut!
Sejauh ini, instalasi CentOS selesai, pertanyaan lain, jangan ragu untuk menghubungi saya! !