Telnet Linux
Linux usage général comme un serveur, et le serveur est généralement placé dans la salle des machines, dans la chambre, vous ne pouvez pas utiliser votre serveur Linux.
Ceci est quelque chose que nous devons telnet au serveur Linux pour gérer et maintenir le système.
système Linux via la mise en œuvre ssh de service de connexion à distance, le numéro de port de service ssh par défaut est 22.
Système de fenêtre sur le client telnet Linux a SecureCRT, Putty, SSH Secure Shell, etc. Dans cet article, par exemple Putty pour vous connecter au serveur distant.
Mastic Télécharger: http://www.putty.org/
Si vous avez téléchargé le mastic, puis double-cliquez sur putty.exe suivante fenêtre pop-up.
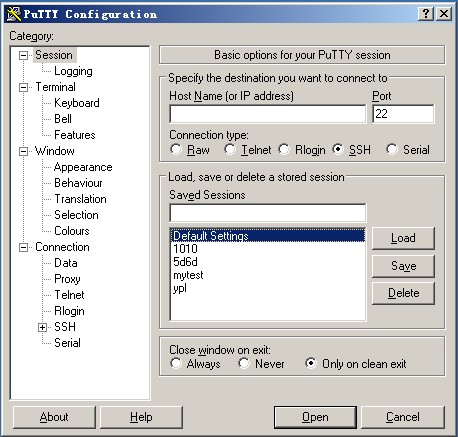
Le nom d'hôte de la boîte de saisie suivant (ou adresse IP) vous voulez vous connecter sur l'adresse IP du serveur distant (ifconfig commande peut être vu à travers ip du serveur), puis appuyez sur Entrée.
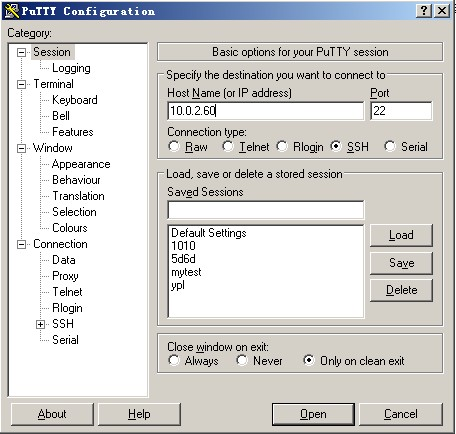
A ce moment, nous sommes invités à sélectionner le nom d'utilisateur.
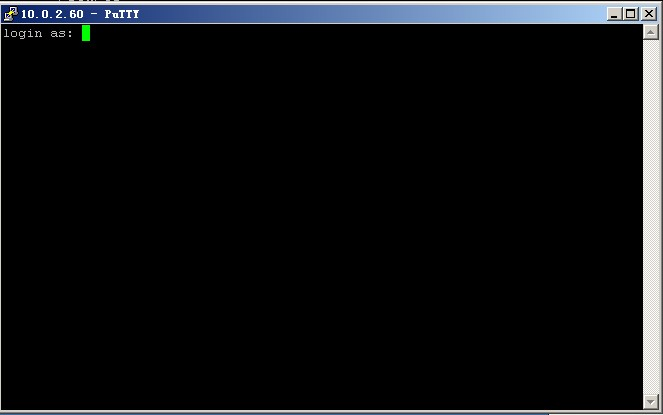
Entrez root et appuyez sur Entrée, puis entrez le mot de passe, vous pouvez vous connecter à un système Linux distant.

Mécanisme d'authentification en utilisant la clé à distance connexion linux
SSH Secure Shell est l'acronyme développé par le groupe de travail IETF réseau (Network Working Group).
SSH a été établi à la couche application et la couche de transport sur la base des protocoles de sécurité.
Tout d'abord, utilisez l'outil PuTTYgen.exe générer la paire de clés. Ouvrez l'outil après PuTTYgen.exe illustré ci-dessous:
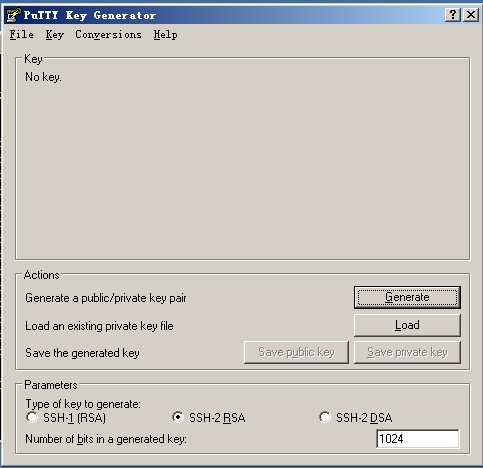
Cet outil peut générer trois formats clé: SSH-1 (RSA) SSH-2 (RSA) SSH-2 (DSA), nous utilisons le format par défaut qui est SSH-2 (RSA). Nombre de bits d'une clé générée est la taille de la clé générée, plus la valeur est élevée, plus complexe la clé générée, la sécurité est élevée. Ici, nous écrivons 2048.

Démarrer et puis cliquez sur Générer pour générer une paire de clés:

Notez que, dans le processus de déplacement de la souris avant et en arrière, sinon la barre de progression ne se déplace pas.
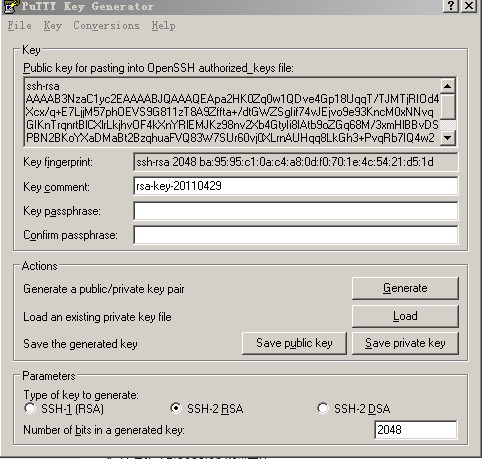
Ici, la paire de clés a été généré. Vous pouvez donner votre clé pour entrer un mot de passe (en Passphrase Key il) peut être laissée en blanc. Ensuite Enregistrer la clé publique pour sauver la clé publique et les points clés privés Enregistrer la clé privée enregistrée. Je vous suggère de mettre un endroit relativement sûr, d'empêcher les autres lorgnant une seconde pour empêcher la suppression accidentelle. Ensuite, par rapport à l'ensemble linux hôte distant.
1) Créer un répertoire et définir des autorisations /root/.ssh
[Root @ localhost ~] commande # mkdir /root/.ssh mkdir pour créer un répertoire, il sera détaillé plus tard, étant ne peut comprendre.
[Root @ localhost ~] # chmod 700 /root/.ssh commande chmod permet de modifier les permissions des attributs de fichier, il sera décrit en détail plus loin.
2) Créer le fichier / root / .ssh / authorized_keys
[Root @ localhost ~] # vim /root/.ssh/authorized_keys commande vim est une commande pour éditer un fichier texte, comme décrit en détail dans les sections suivantes.
3) Ouvrez le fichier que vous venez de générer la clé publique, il est recommandé d'utiliser WordPad pour ouvrir, et semblait à l'aise, copié depuis le début de l'AAAA à "---- END SSH2 PUBLIC KEY ----" tout sur la ligne et le coller dans fichier /root/.ssh/authorized_keys, pour veiller à ce que tous les caractères dans une rangée. (Vous pouvez d'abord copier le contenu copié dans le Bloc-notes, puis éditées en une ligne transportant collées dans le fichier).
Ici pour expliquer brièvement comment coller, ouvrir ce fichier avec vim, n'existe pas le fichier, il crée automatiquement vim. Cliquez sur la lettre "i", puis appuyez sur Maj + Insérer pour coller (ou cliquez sur la souris pour le message), à condition qui a été copié dans le presse-papiers. Après collé, puis déplacez le curseur au début de l'entrée ligne ssh-ras, puis appuyez sur la barre d'espace. Appuyez sur Echap, puis entrez le wq du côlon à savoir: wq pour sauvegarder. Format comme indiqué ci-dessous:
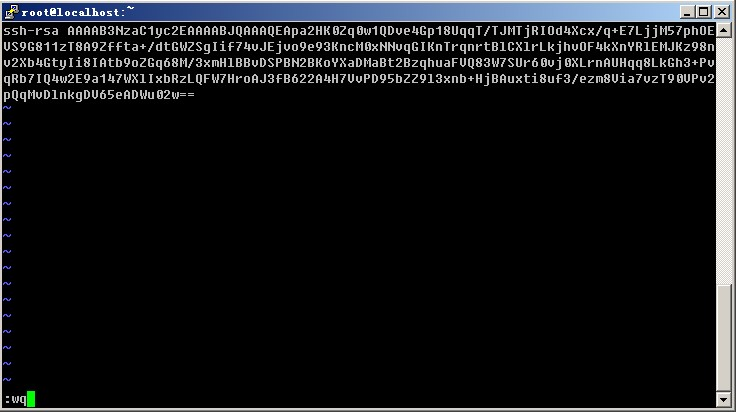
4) puis définir l'option mastic et cliquez sur le côté gauche de la fenêtre SSh -> Auth, vous cliquez sur Parcourir ... pour sélectionner tout le côté droit de la fenêtre pour générer une clé privée, puis pointez sur Ouvrir, lorsque la racine d'entrée, ne tapez un mot de passe pour vous connecter.
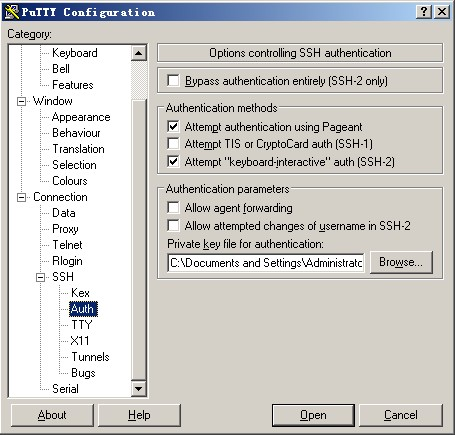
Si vous configurez devant le Passphrase Key, le temps vous demandera d'entrer un mot de passe. Pour plus de sécurité suggèrent que vous souhaitez définir un Passphrase Key.