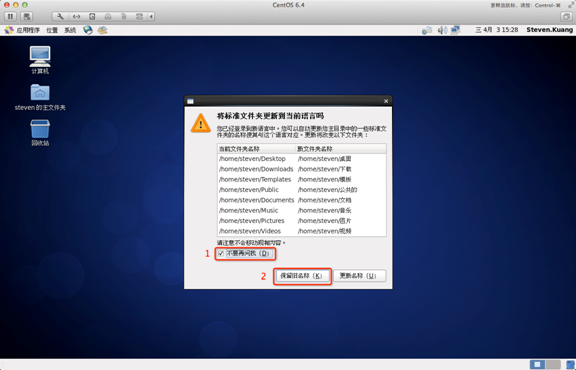Linux-Installation
In diesem Kapitel werden wir Linux-Installation vor.
In diesem Abschnitt centos6.4 Beispiel.
centos6.4 Herunterladen:
- Netease Mirror: http://mirrors.163.com/centos/6/isos/
- Sohu Mirror: http://mirrors.sohu.com/centos/6/isos/
HINWEIS: Es wird empfohlen, 64-Bit - Linux - Systemen zu installieren.
Als nächstes müssen Sie Linux-Systeme eine CD brennen oder U-Disk zum Download bereit.
Hinweis: Sie können auch virtuelle VMware - Maschine installieren Linux auf einem Windows - System zu installieren.
Linux Installationsschritte
1. Als erstes U-Disk oder CD-ROM, oder Sie Linux ISO-Datei herunterladen zu installieren.
Schnittstellenbeschreibung:
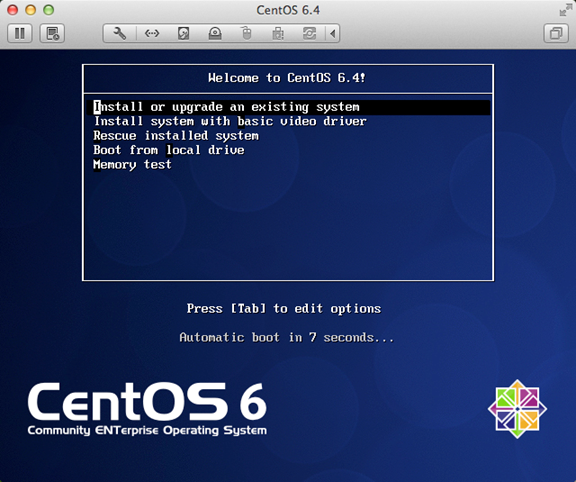
Installieren oder ein vorhandenes System-Upgrade zu installieren oder ein vorhandenes System-Upgrade
installierendes System mit grundlegenden Grafiktreiber bei der Installation die grundlegenden Grafiktreiber
Rettungs installierte System in das System Reparaturmodus
Von lokalem Laufwerk starten Sie die Installation von der Festplatte zu beenden
Speichertest Speichertest
HINWEIS: Wählen Sie Lenovo E49 das erste Element Montage wird angezeigt, wenn Sie die Bildschirmanzeige Probleme Ausnahme zu installieren, nach dem Wechsel, wenn die zweite Installation ist kein Problem
2, Medien direkt "überspringen" an
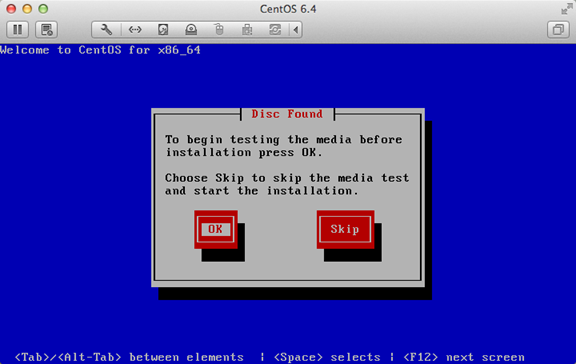
3, die Boot-Bildschirm erscheint, klicken Sie auf "weiter"
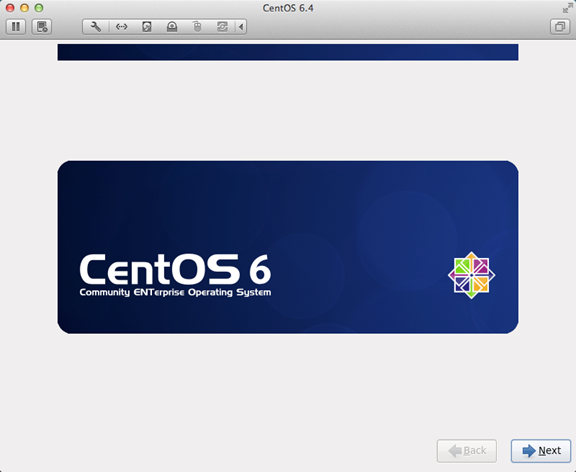
4, wählen Sie "Englisch (Englisch)" Sonst wird es einige Müllproblem sein
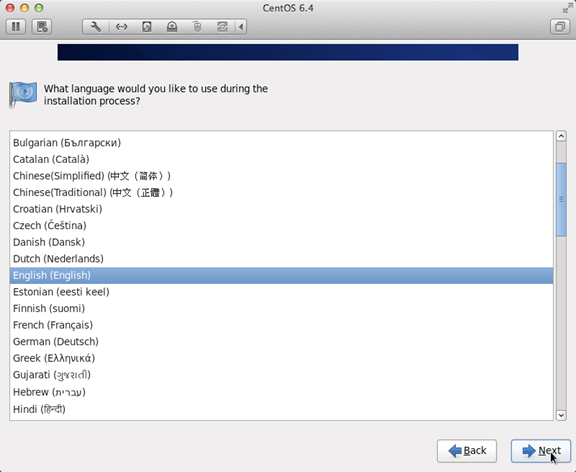
5, das Tastaturlayout wählen "USEnglish"
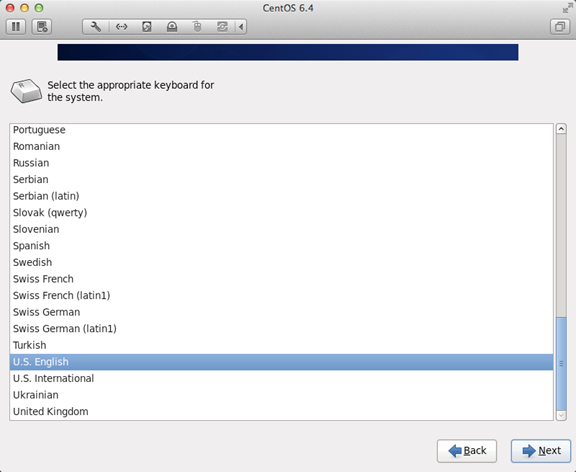
6, wählen Sie "Basis-Speicher Devies" klicken Sie auf "Weiter"
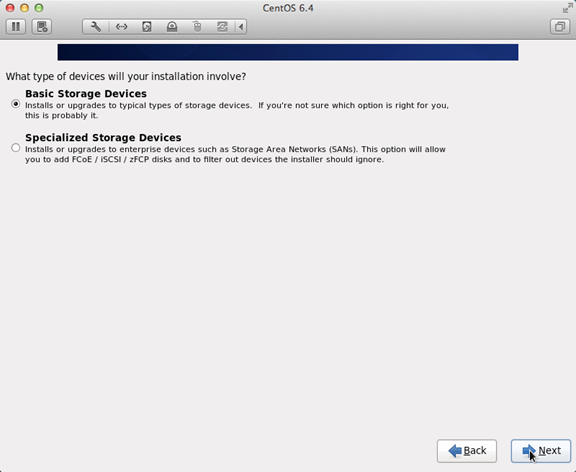
7, zu fragen, ob alle Daten zu ignorieren, ein neues Computersystem die Option "Ja, verwerfen alle Daten" installieren
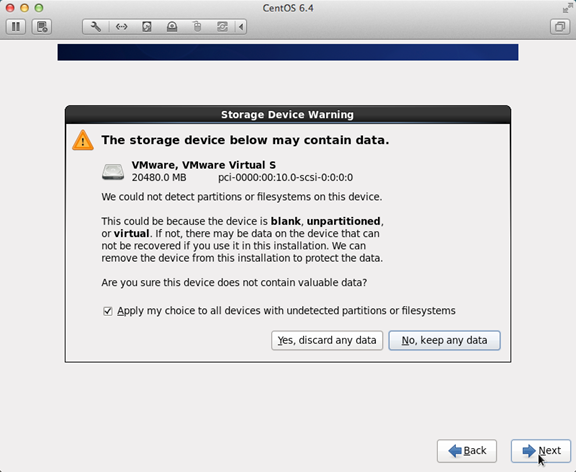
8, Hostname Gießkannen "englischen Namen. Nachname"
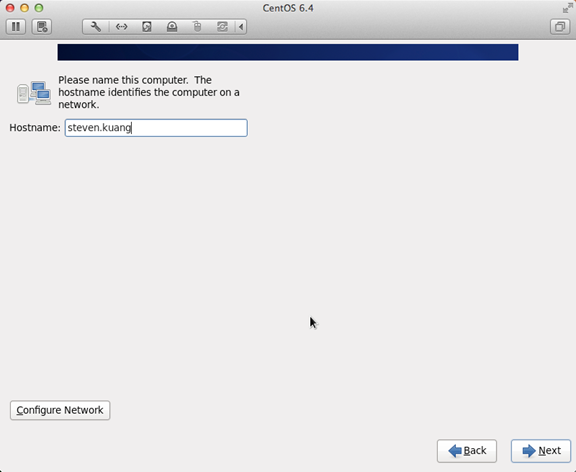
9, stellen Sie das Netzwerk die Installationsreihenfolge Klick auf ihm gezeigt oben
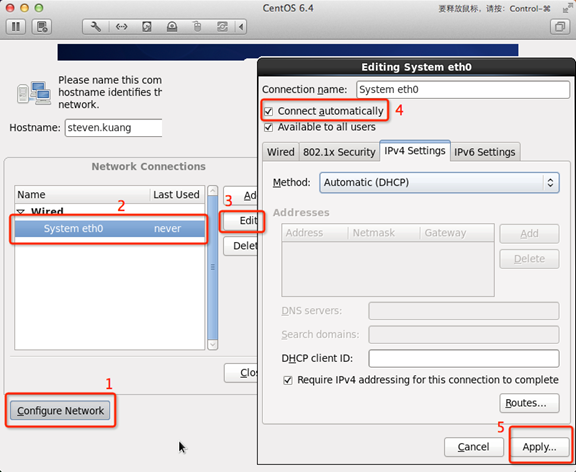
10, die Zeitzone auf der Karte klicken können, wählen Sie "Shanghai" und der Systemtakt abbrechen verwendet UTC Häkchen vor
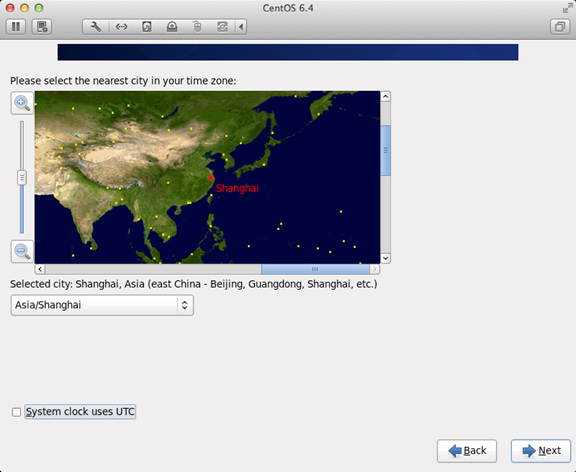
11, setzen Sie das root-Passwort
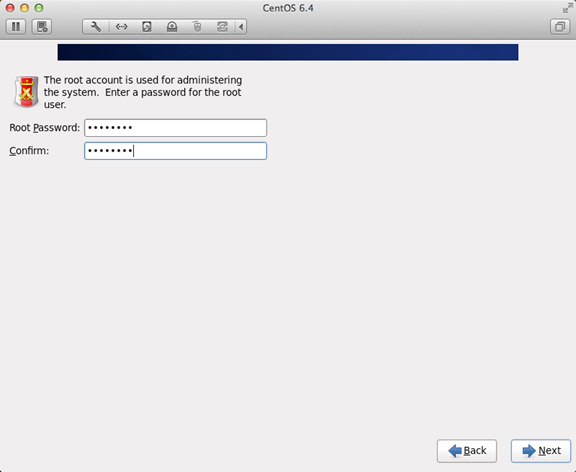
12, die Festplattenpartition, klicken Sie auf das Symbol in Übereinstimmung sein müssen
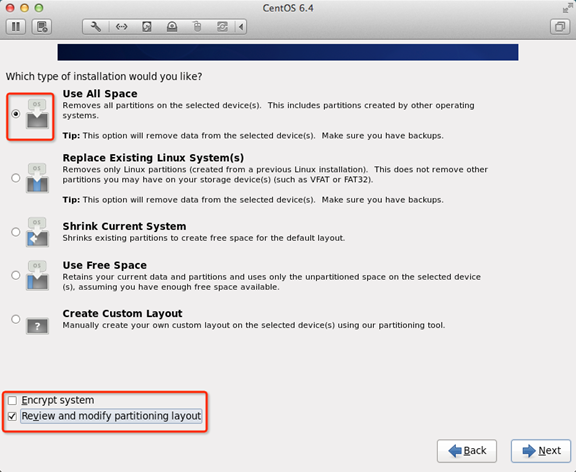
13, stellen Sie die Partition, muss es / home-Partition, ohne Partition, können einige Software-Probleme bei der Installation installieren auftreten
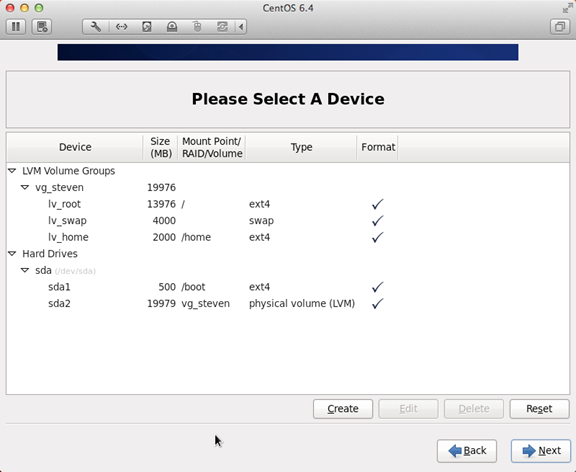
14, zu fragen, ob die Partition formatieren
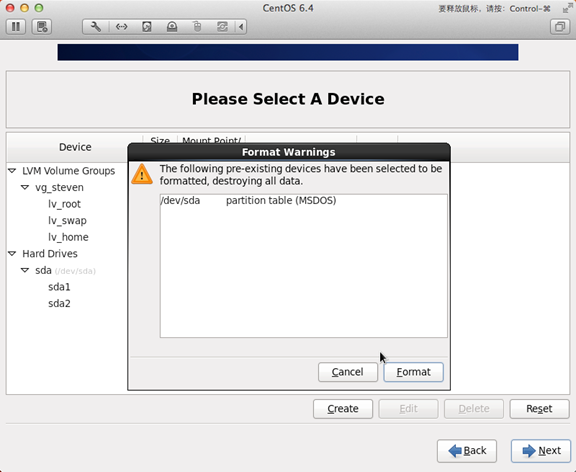
15, werden die Änderungen auf die Festplatte geschrieben
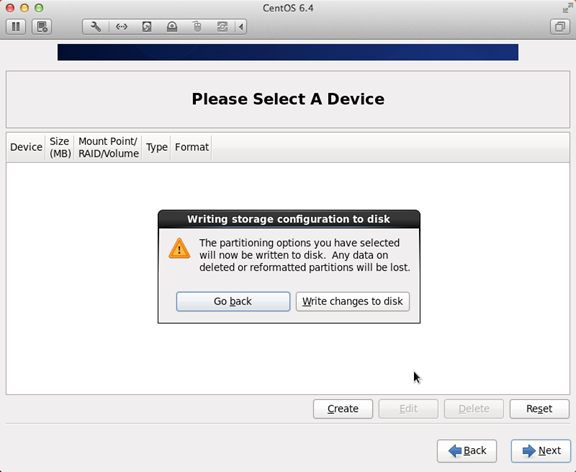
16, Bootstrap Installationsort
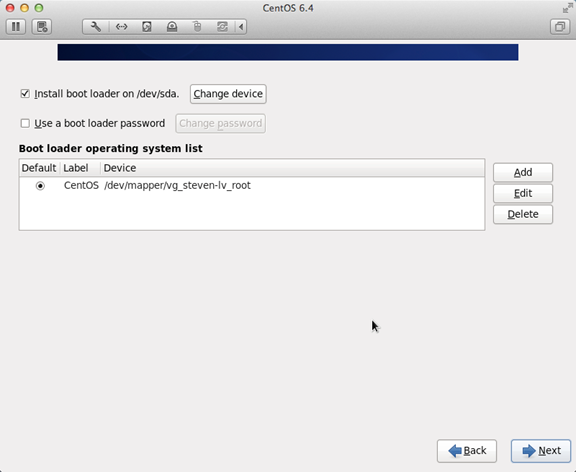
17, Schritt und wichtigste Schritt ist der wichtigste Schritt in diesem Tutorial, aber auch andere Übungen nicht in der angegebenen Reihenfolge Klicken Sie erwähnt
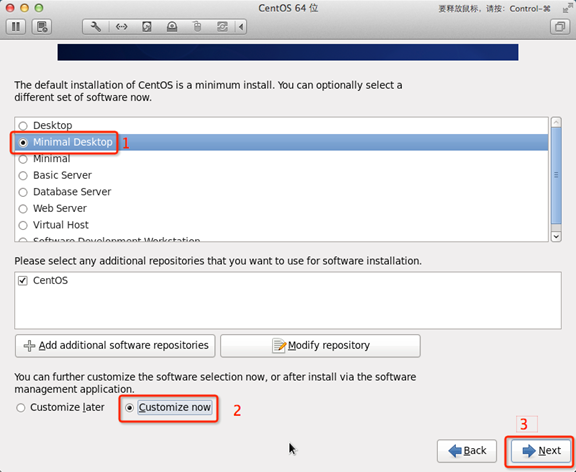
18, nach Streichung aller Optionen
Anwendungen
Basissystem
Server
Desktops und nehmen Sie folgende Einstellungen
Abbrechen folgende Optionen:
Desktop - Debugging und Performance - Tools
Desktop - Plattform
Remote Desktop - Clients
Eingabemethoden behalten nur ibus-Pinyin-1.3.8-1.el6.x86_64, die Abschaffung aller anderen
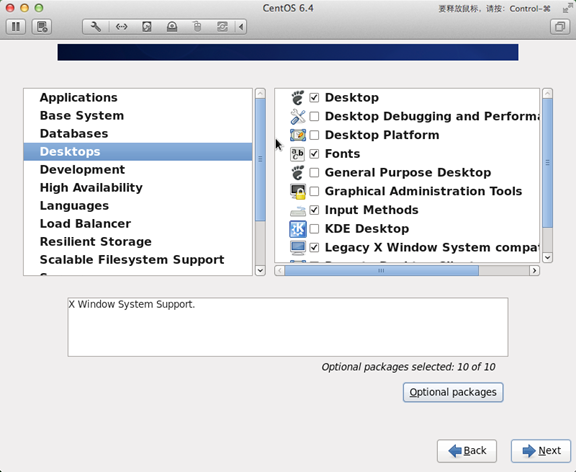
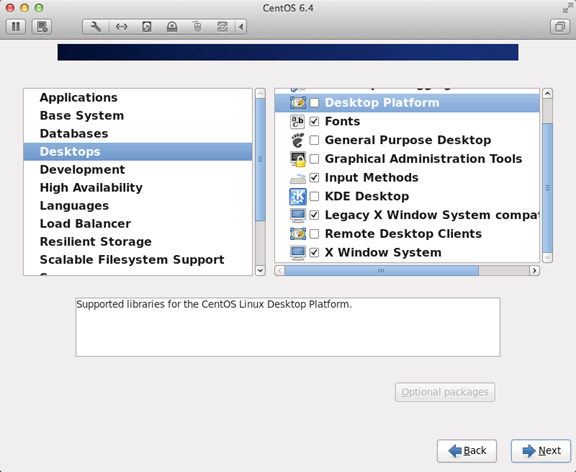
19, wählen Sie Sprachen, und wählen Sie auf der rechten Seite und klicken Sie dann auf den roten Bereich chinesische Unterstützung
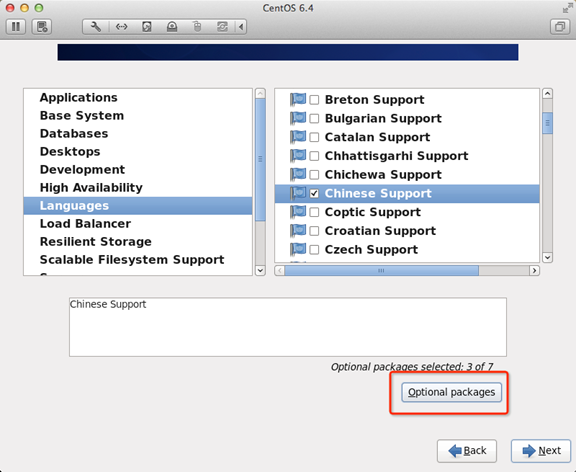
20, nachdem die Einstellung abgeschlossen ist, wie in der folgenden Abbildung dargestellt
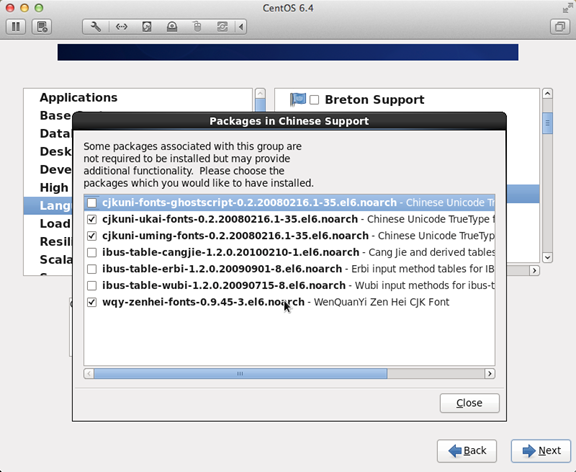
21, also einer der rationalisierte Desktop-Umgebung eingerichtet ist abgeschlossen,
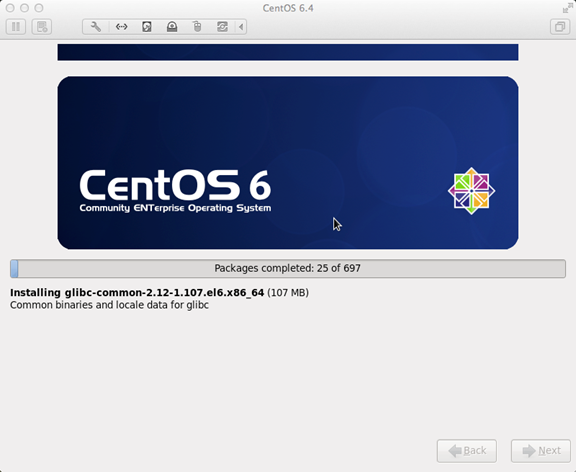
22, ist die Installation abgeschlossen ist, starten
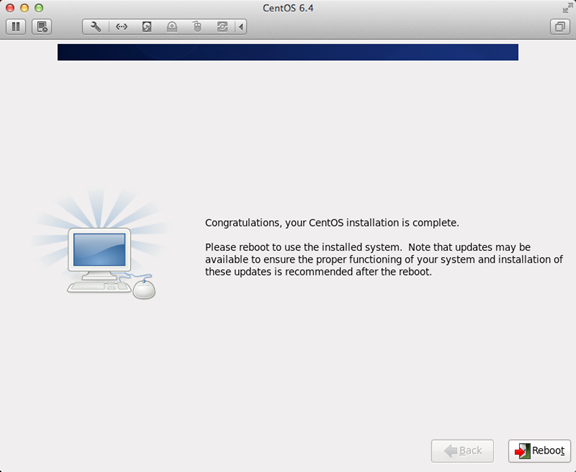
23, nach dem Neustart, die Lizenzinformation
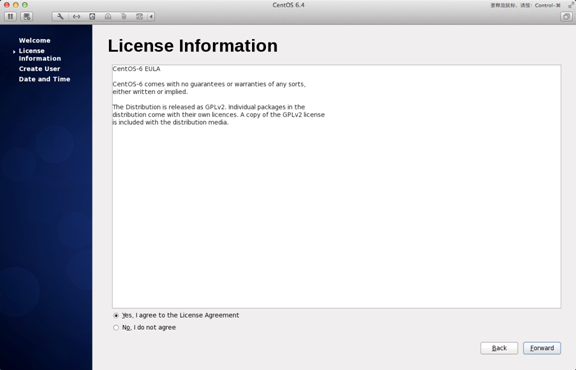
24, Benutzer erstellen
Benutzername: geben Sie Ihre englischen Namen (ohne den Nachnamen.)
Vollständiger Name: Geben Sie Ihren Namen englischen Namen (Initialen).
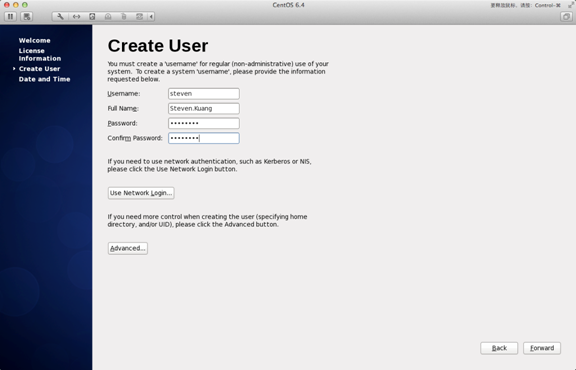
25, "Datum und Uhrzeit" wählen Sie "Synchronisieren von Daten und Uhrzeit über das Netzwerk"
Das System wird neu gestartet, nachdem Finsh
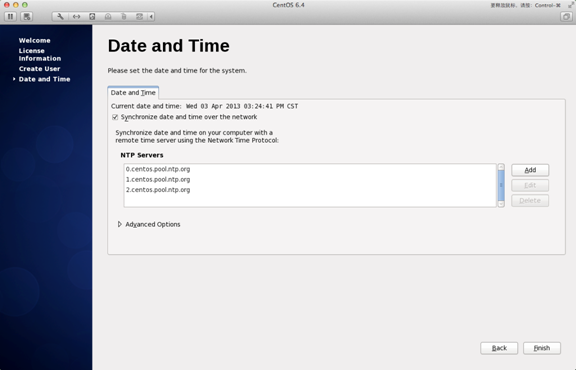
26, das erste Mal, wenn Sie sich anmelden. Sie keine Änderungen vornehmen, bevor Sie sich, das ist sehr wichtig! ! ! Verlassen Sie sofort nach dem Login
Zweite Anmelde, wählen Sie eine Sprache aus, wählen Sie die Dropdown-in der roten Zone kleines Dreieck, andere wählen, wählen Sie "Chinesisch (China)"
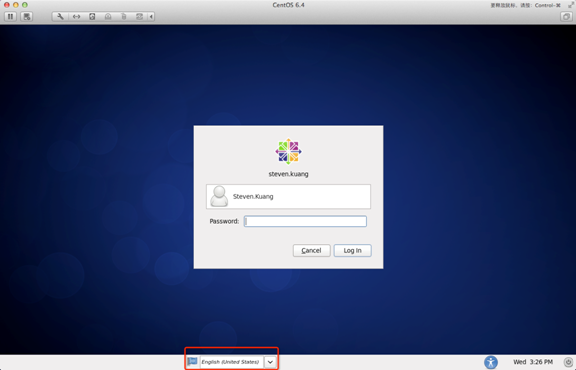
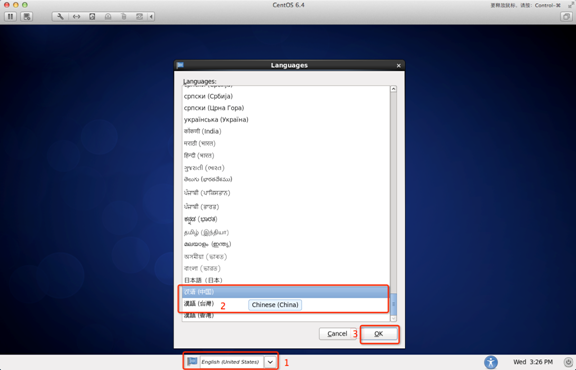
27. Nach der Anmeldung, sollten Sie auf der folgenden Reihenfolge zu klicken!
Bisher CentOS Installation abgeschlossen ist, werden alle anderen Fragen, wenden Sie sich gerne an mich wenden! !