Swift 環境搭建
Swift是一門開源的編程語言,該語言用於開發OS X和iOS應用程序。
在正式開發應用程序前,我們需要搭建Swift開發環境,以便更好友好的使用各種開發工具和語言進行快速應用開發。 由於Swift開發環境需要在OS X系統中運行,因此其環境的搭建將不同於Windows環境,下面就一起來學習一下swift開發環境的搭建方法。
成功搭建swift開發環境的前題:
- 必須擁有一台蘋果電腦。 因為集成開發環境XCode只能運行在OS X系統上。
- 電腦系統必須在OS 10.9.3及以上。
- 電腦必須安裝Xcode集成開發環境。
Swift 開發工具Xcode下載
Swift開發工具?官網地址: https://developer.apple.com/xcode/download/ 。
Swift開發工具百度軟件中心下載(國內比較快): http://rj.baidu.com/soft/detail/40233.html
Swift源代碼下載: https://swift.org/download/#latest-development-snapshots
下載完成後,雙擊下載的dmg 文件安裝,安裝完成後我們將Xcode 圖標踢移動到應用文件夾。
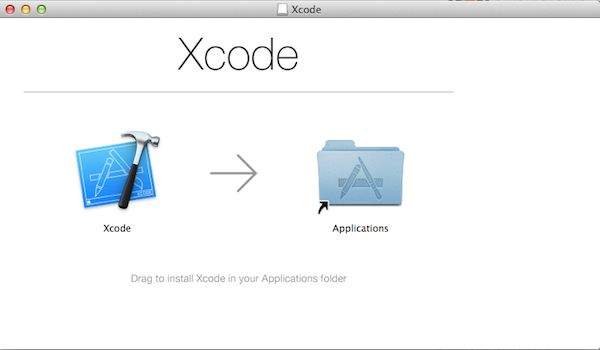
你也可以在App Store 中搜索xcode 安裝,如下圖所示:
第一個Swift 程序
Xcode 安裝完成後,我們就可以開始編寫Swift 代碼了。
接下來我們在應用文件夾打開Xcode,打開後在屏幕頂部選擇File => New => Playground。
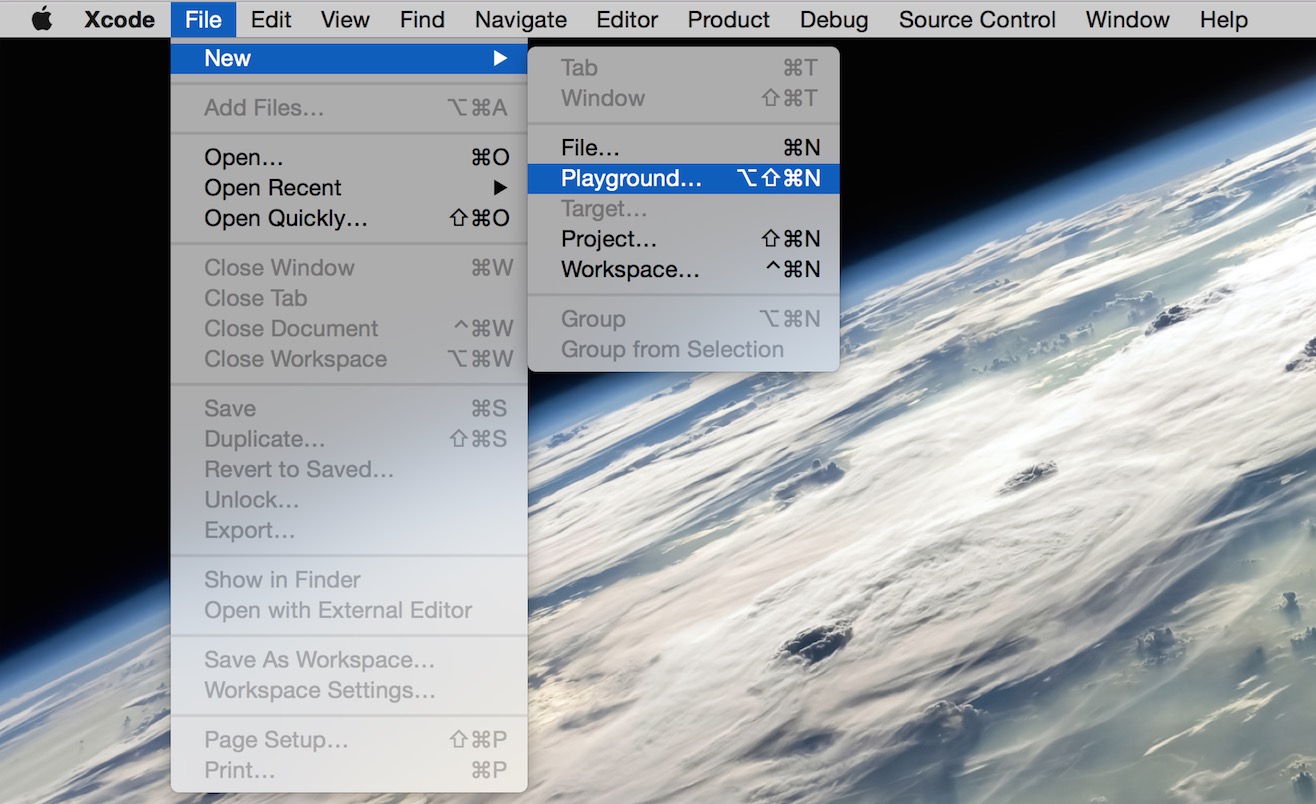
接著為playground 設置一個名字並選擇iOS 平台。
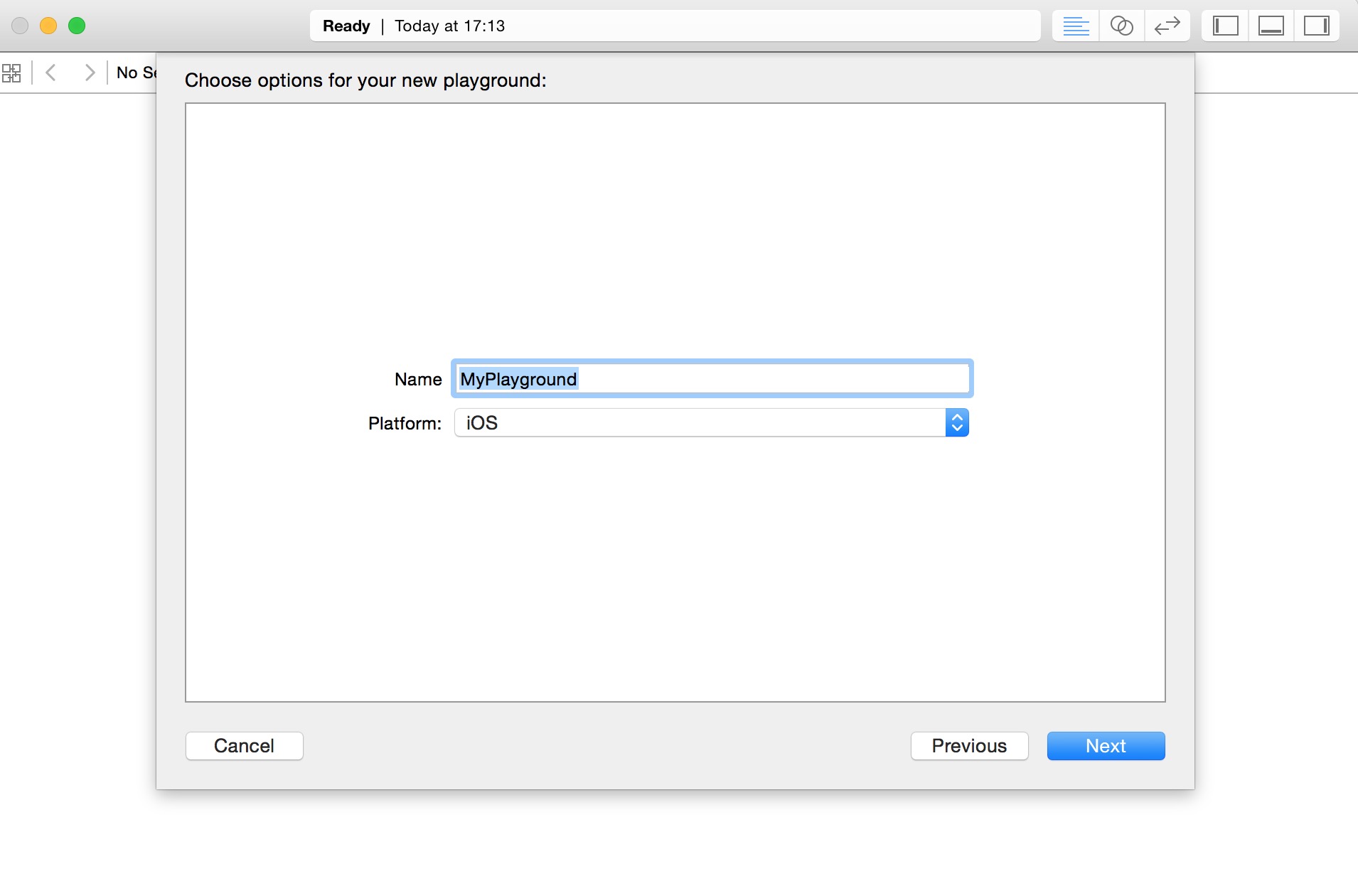
Swift 的playground 就像是一個可交互的文檔,它是用來練手學swift的,寫一句代碼出一行結果(右側),可以實時查看代碼結果,是學習swift語言的利器! 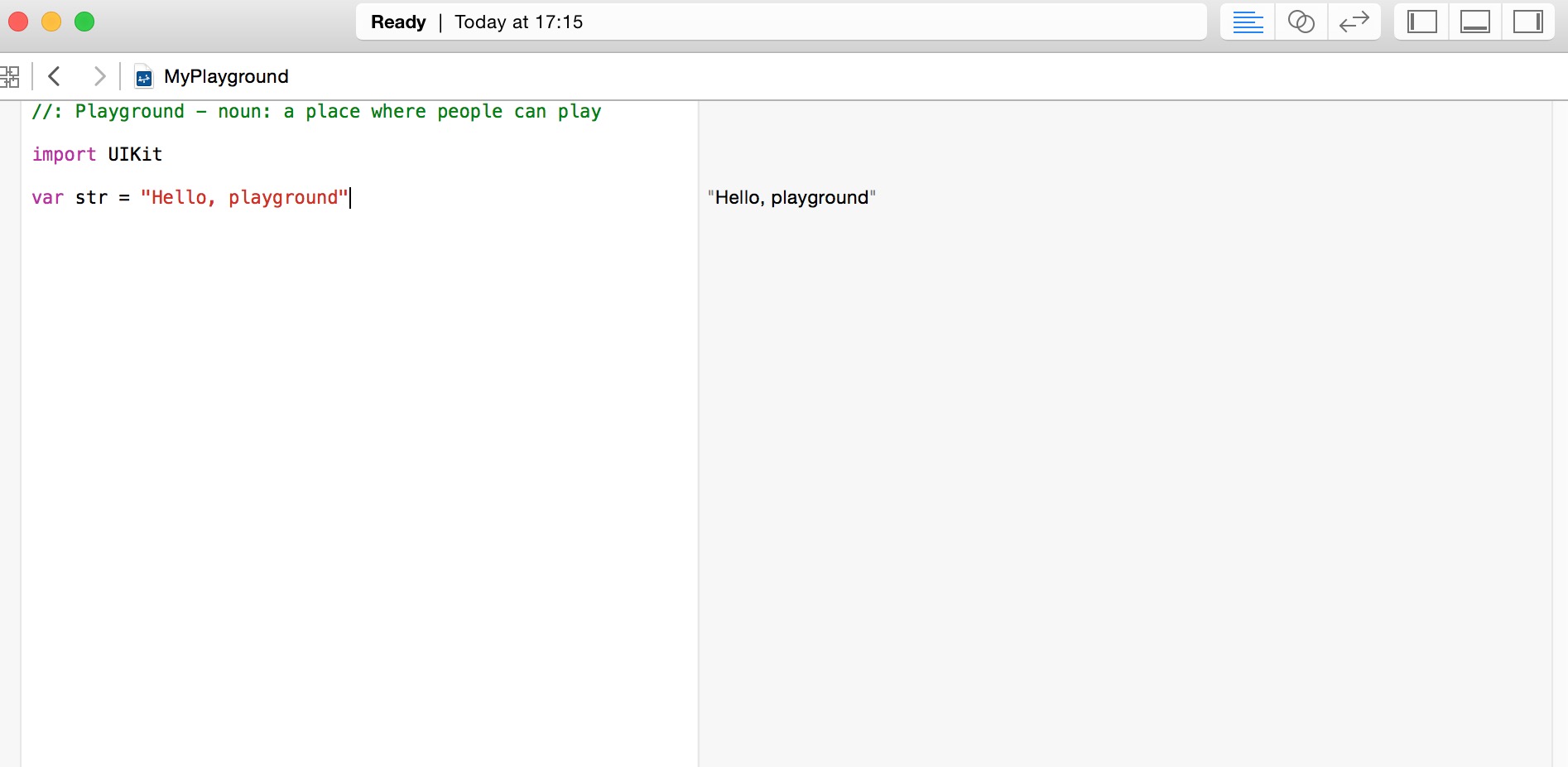
以下是Swift Playground 窗口默認的代碼:
import UIKit var str = "Hello, playground"
如果你想創建OS x程序,需要導入Cocoa包import Cocoa代碼如下所示:
import Cocoa var str = "Hello, playground"
以上程序載入後,會在Playground 窗口右側顯示程序執行結果:
Hello, playground
至此,你已經完成了第一個Swift 程序的學習,恭喜你入門了。
創建第一個項目
1、打開xcode 工具,選擇File => New => Project
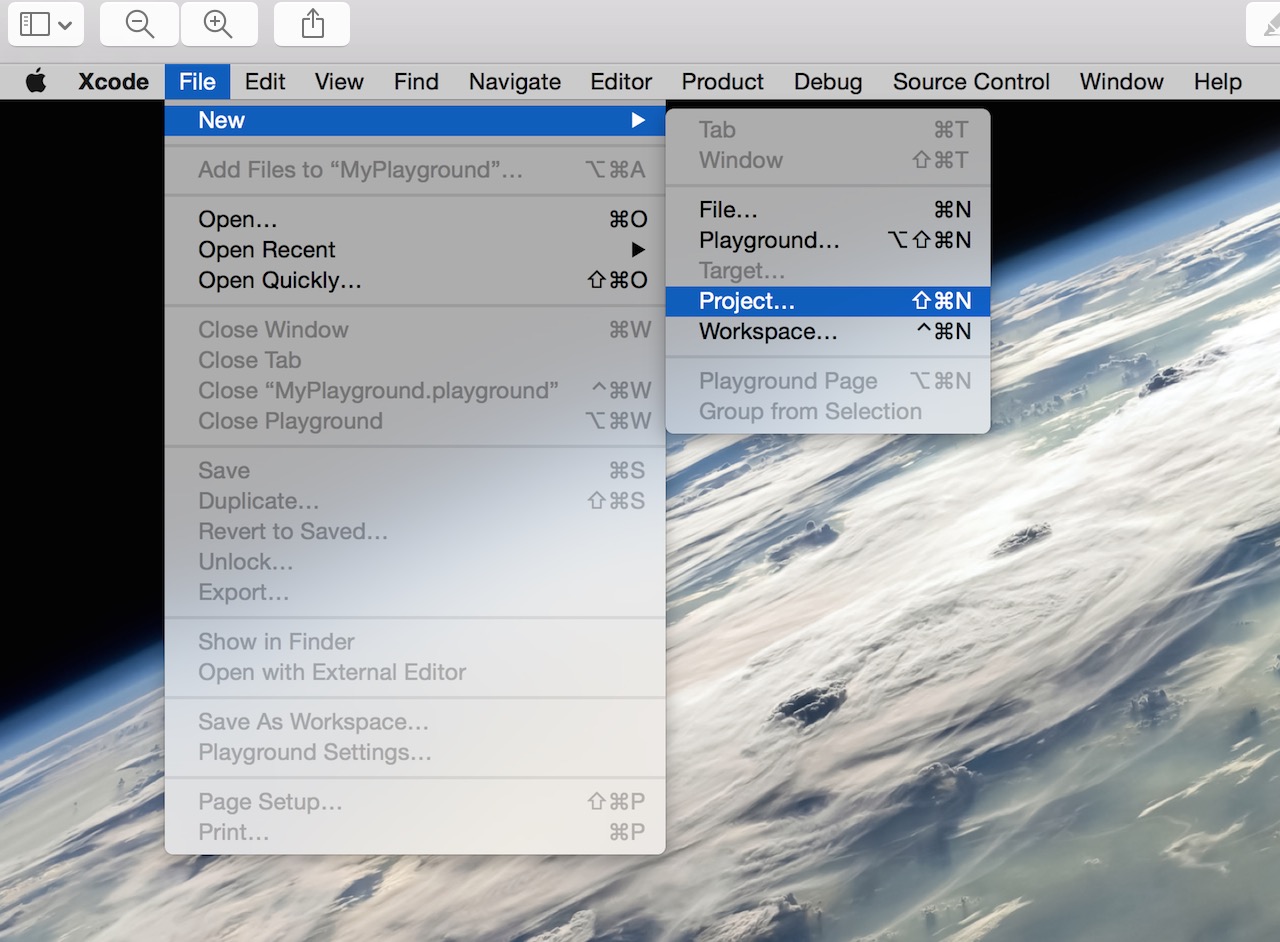
2、我們選擇一個"Single View Application",並點擊"next",創建一個簡單示例app應用。
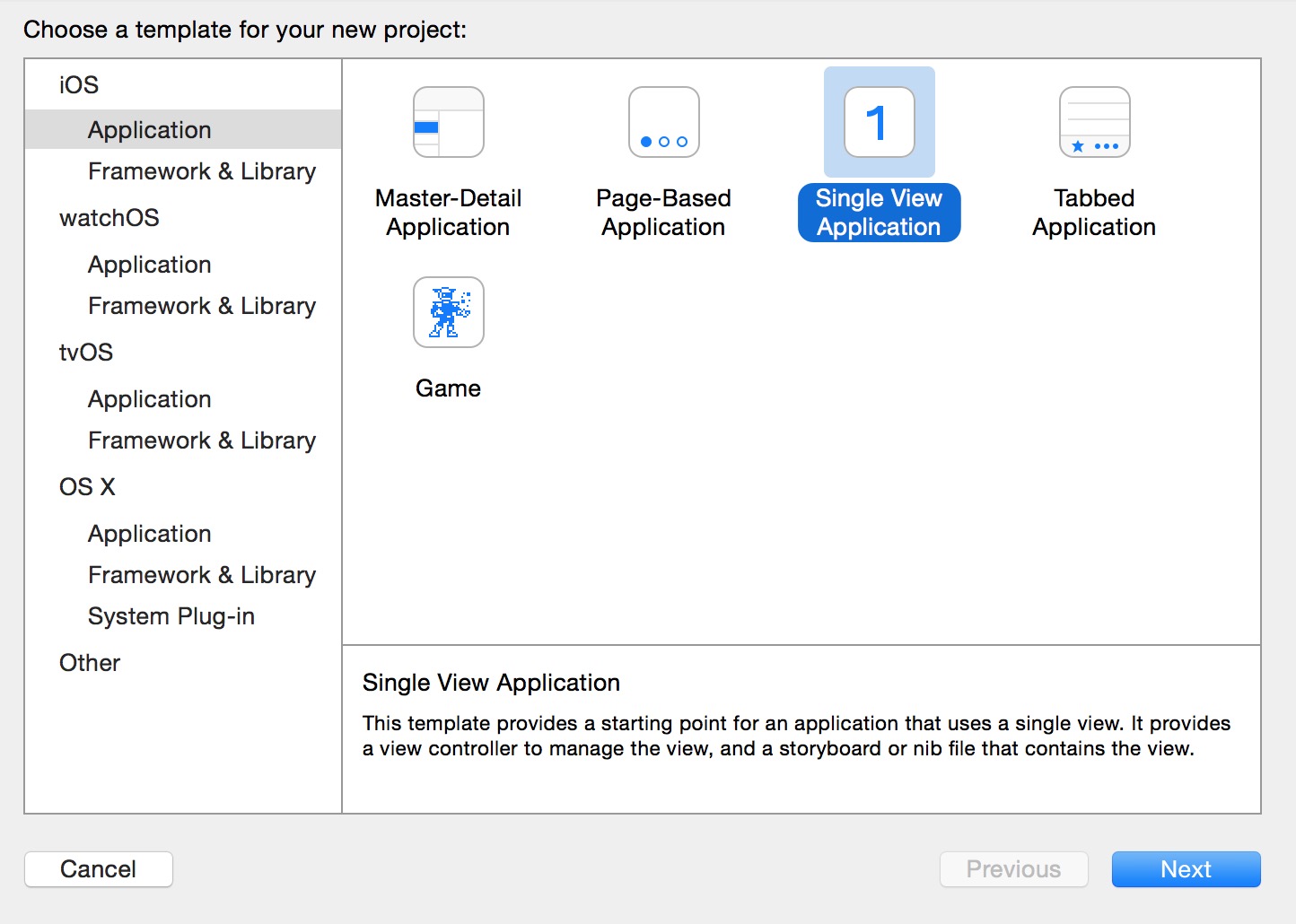
3、接著我們輸入項目名稱(ProductName),公司名稱(Organization Name),公司標識前綴名(Organization identifier) 還要選擇開發語言(Language),選擇設備(Devices)。
其中Language有兩個選項:Objective-c和swift,因為我們是學習swift當然選擇swift項了。 點擊"Next"下一步。
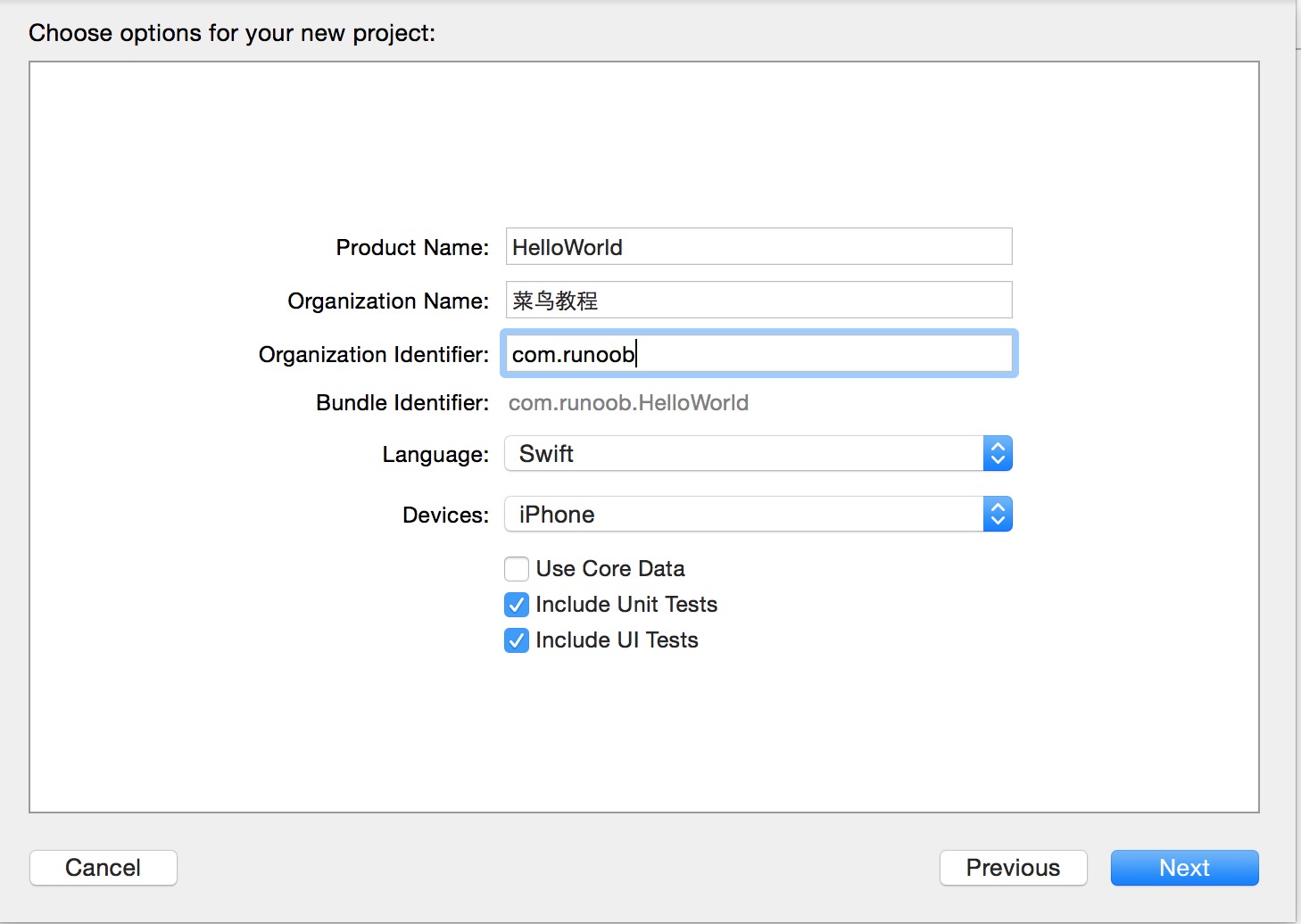
4、選擇存放的目錄,如果要使用Git源代碼管理,將勾上Source Control的create git repository on My Mac. 點擊create創建項目。
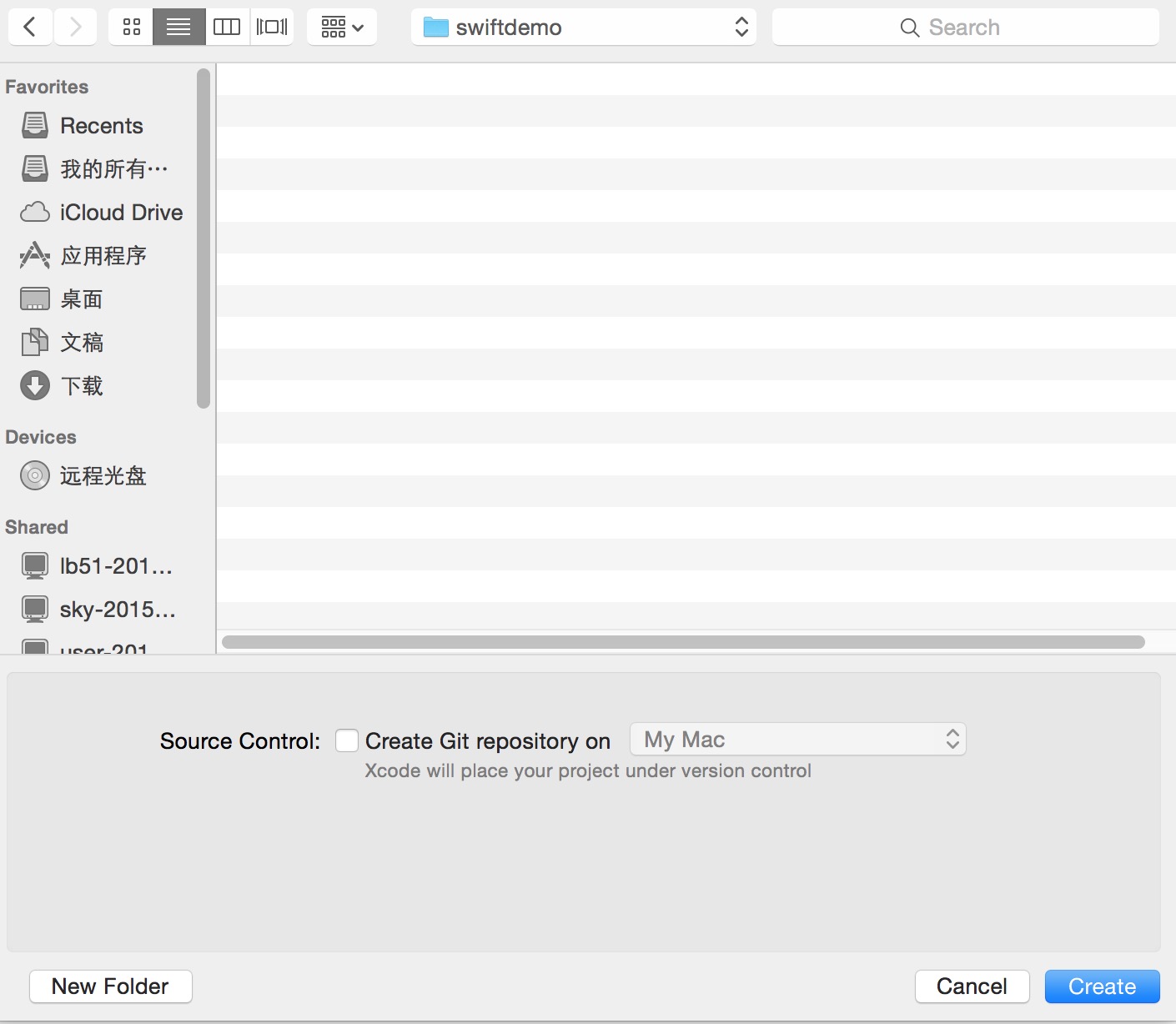
5、項目創建後,默認生成了一個示例文件,可以看到swift將oc中的h和m文件合併成了一個文件(即swift後綴名文件). Main.storyboard相當於xib文件,有比xib更多的功能。
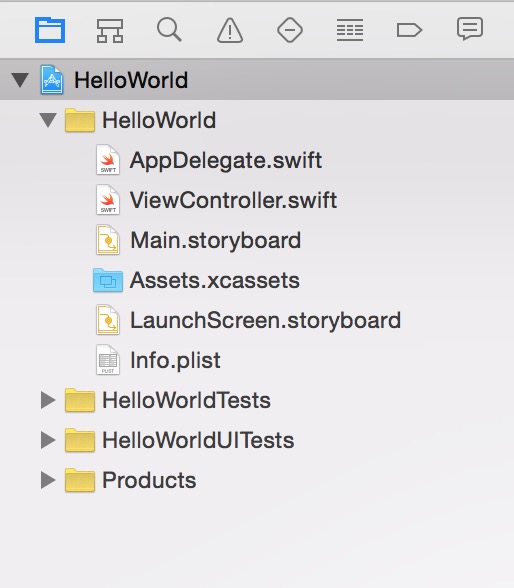
6、打開main.storyboard,默認看到一個簡單的空白的應用界面,大小為平板界面大小。 如果開發都只需要開發兼容iphone手機的app,那麼可以把Use Auto Layout的勾去掉(默認為勾上)。
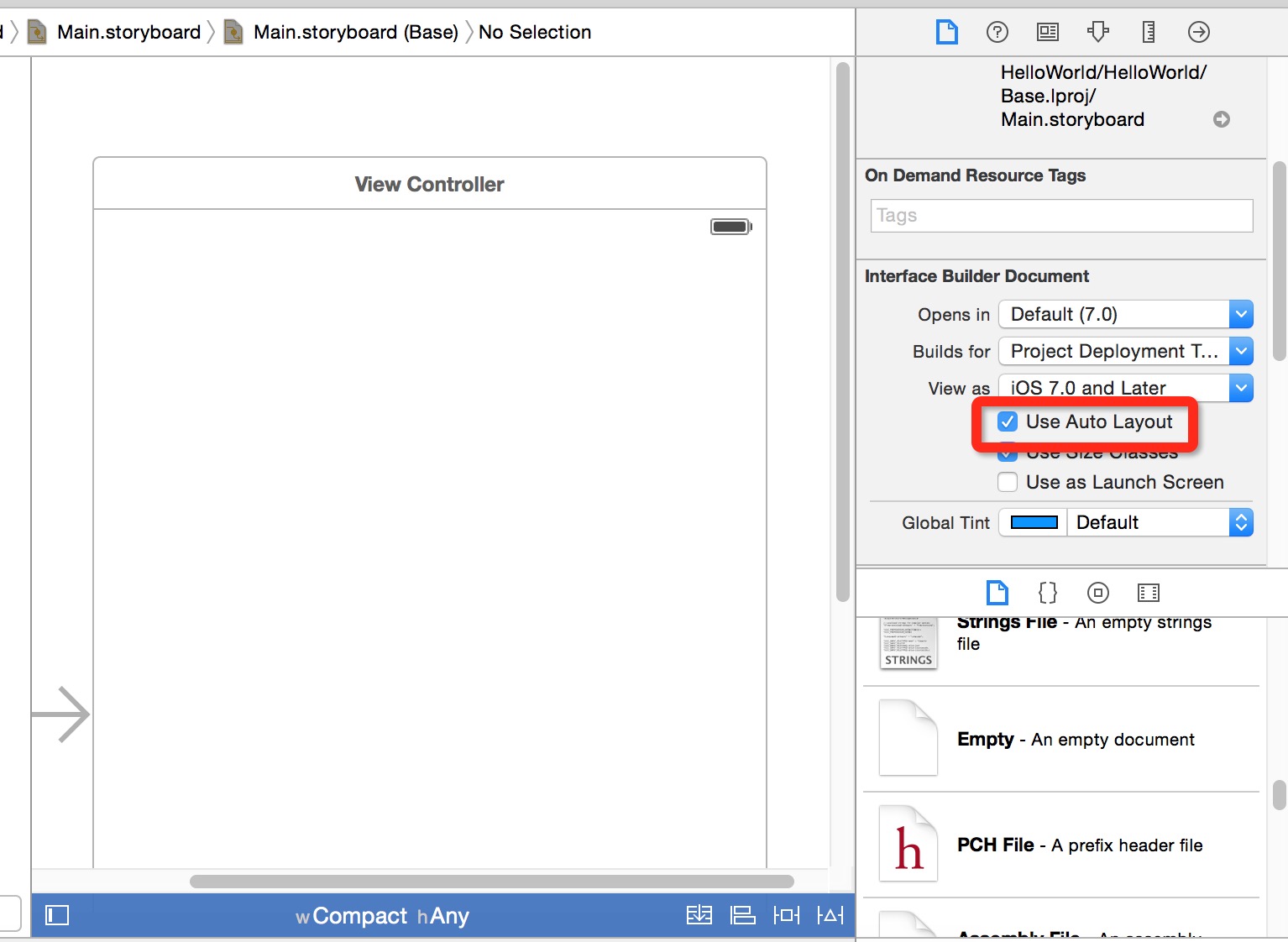
7、彈出了一個對話框,讓我們選擇界面尺寸,iPhone或都iPad。 我們選擇iPhone的尺寸。
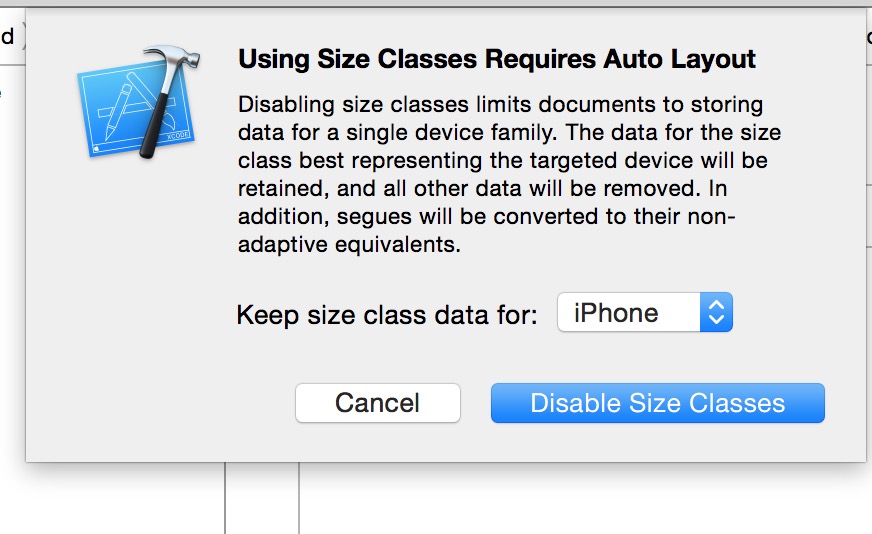
8、可以看到,界面大小變為了手機iphone的寬度和高度。
大家可以記住界面相關的尺寸,方便以後佈局計算位置:
iPhone或iTouch的寬為320像素,高為480像素,狀態欄高為20像素,toobar高為44像素,tabbar高為49像素,導航欄高為44像素。
9.我們為界面添加點內容,在右下方找到Text控件,將它拖入storyboard上,並雙擊寫入文本"Hello World!"。
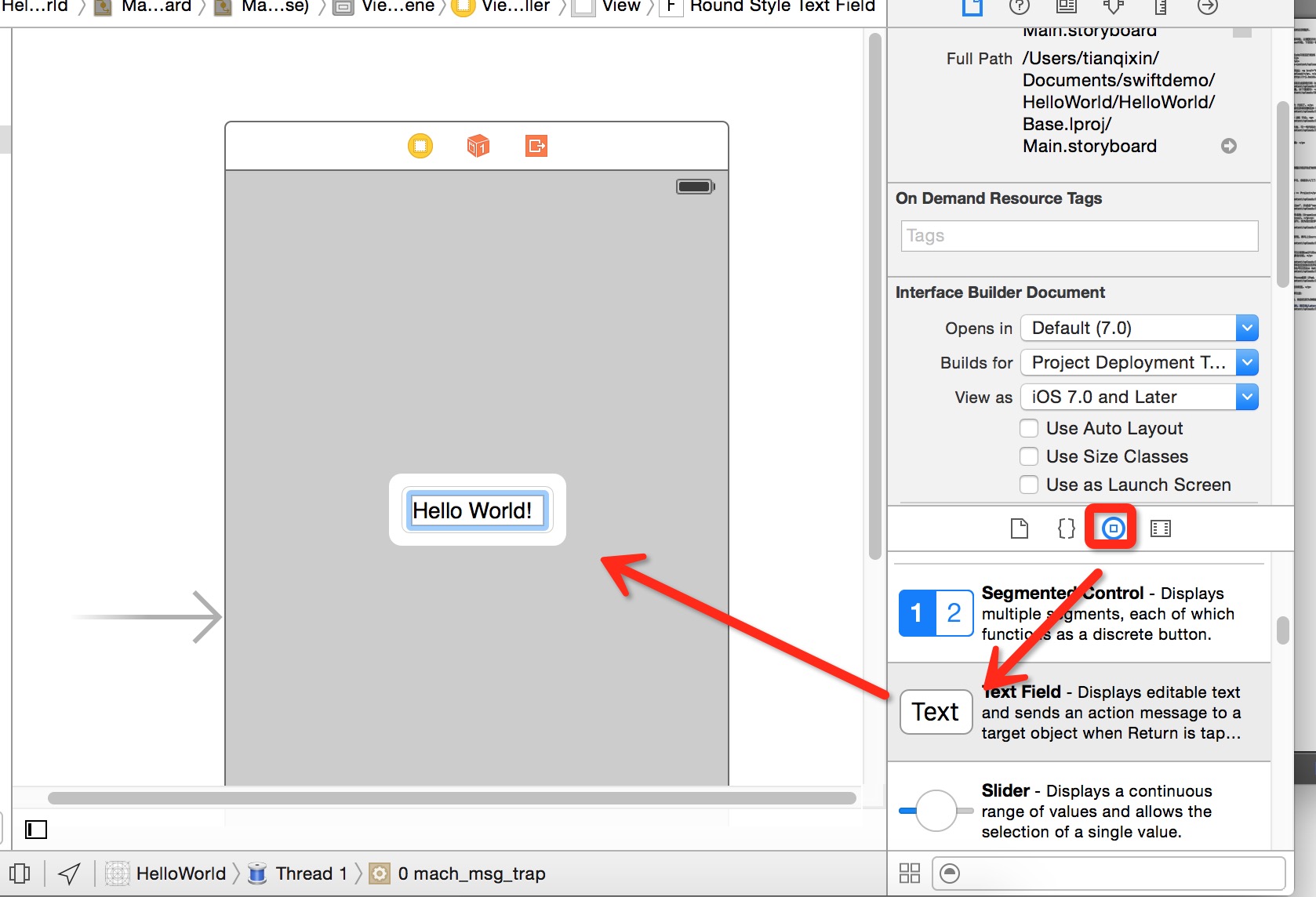
運行一下模擬器(command+R 快捷鍵或在菜單欄中選擇Product => Run)。
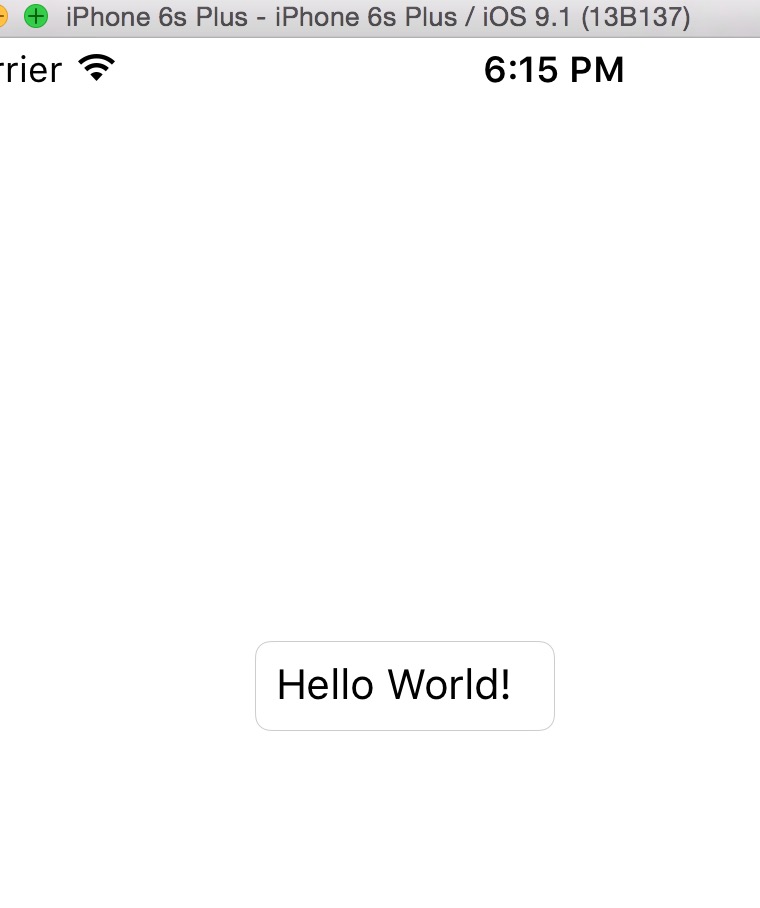
至此,我們的第一個Swift項目就完成了。