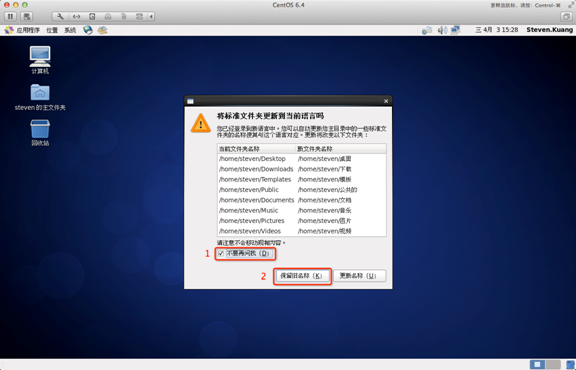Linux 安裝
本章節我們將為大家介紹Linux的安裝。
本章節以centos6.4 為例。
centos6.4 下載地址:
注:建議安裝64位Linux系統。
接下來你需要將下載的Linux系統刻錄成光盤或U盤。
注:你也可以在Window上安裝VMware虛擬機來安裝Linux系統。
Linux 安裝步驟
1、首先,使用光驅或U盤或你下載的Linux ISO文件進行安裝。
界面說明:
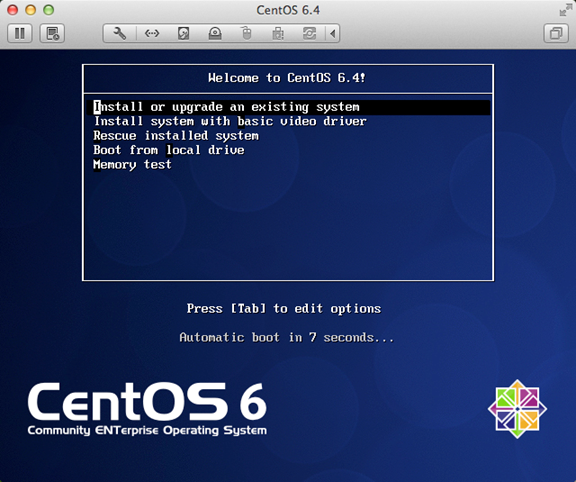
Install or upgrade an existing system 安裝或升級現有的系統
install system with basic video driver 安裝過程中採用基本的顯卡驅動
Rescue installed system 進入系統修復模式
Boot from local drive 退出安裝從硬盤啟動
Memory test 內存檢測
注:用聯想E49安裝時選擇第一項安裝時會出現屏幕顯示異常的問題,後改用第二項安裝時就沒有出現問題
2、介質直接"skip"就可以了
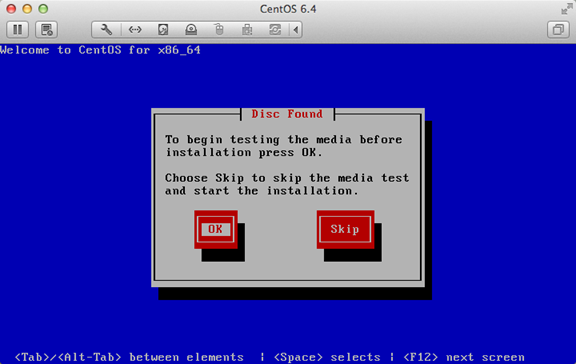
3、出現引導界面,點擊"next"
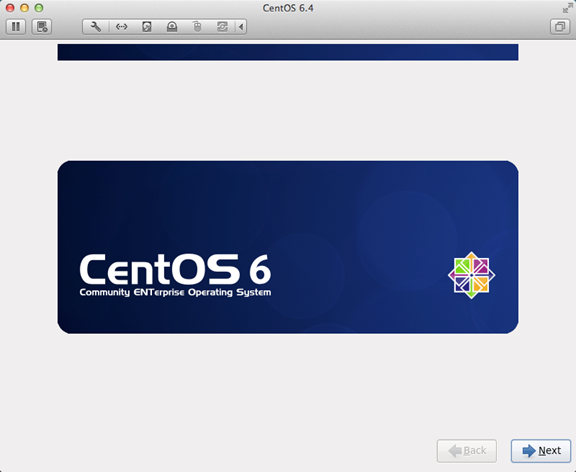
4、選中"English(English)"否則會有部分亂碼問題
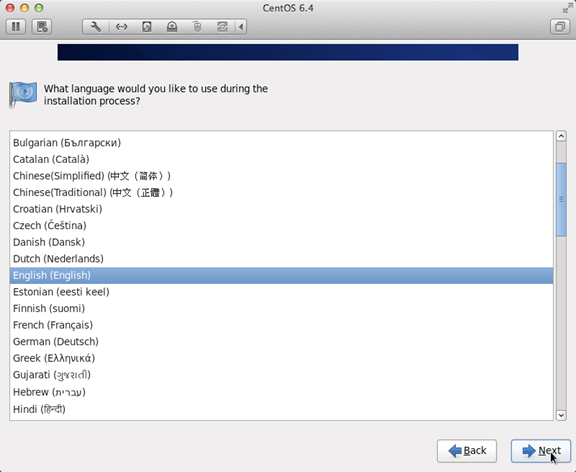
5、鍵盤佈局選擇"USEnglish"
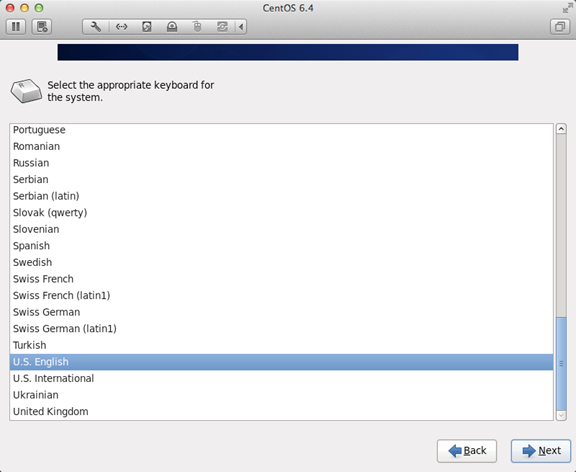
6、選擇"Basic Storage Devies"點擊"Next"
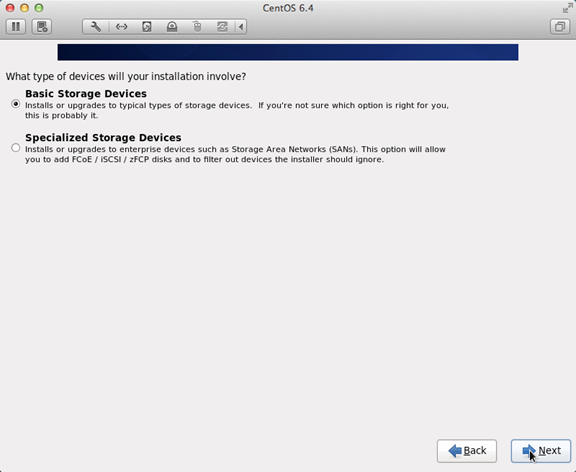
7、詢問是否忽略所有數據,新電腦安裝系統選擇"Yes,discard any data"
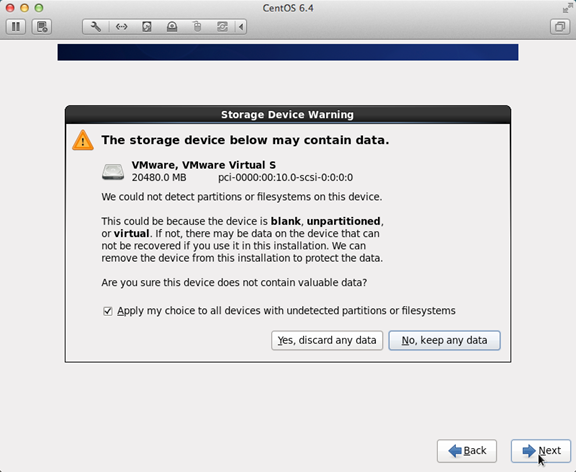
8、Hostname填寫格式"英文名.姓"
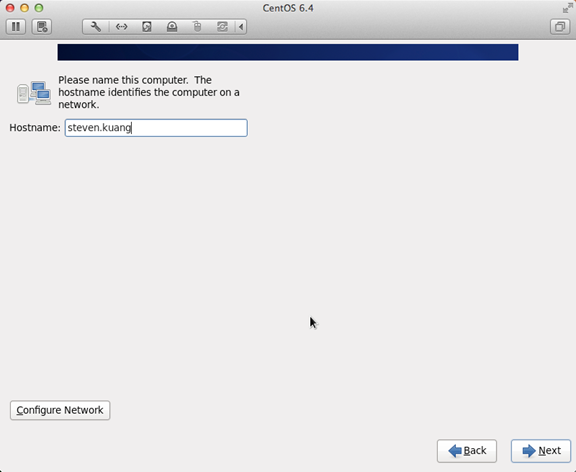
9、網絡設置安裝圖示順序點擊就可以了
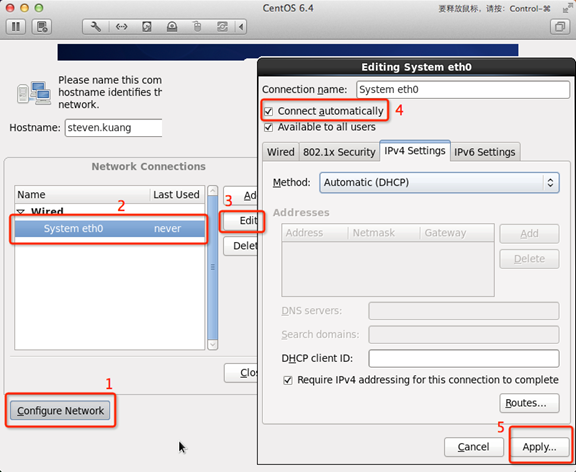
10、時區可以在地圖上點擊,選擇"shanghai"並取消System clock uses UTC前面的對勾
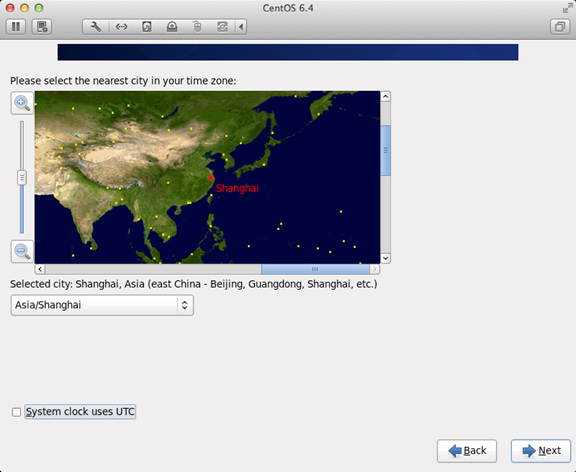
11、設置root的密碼
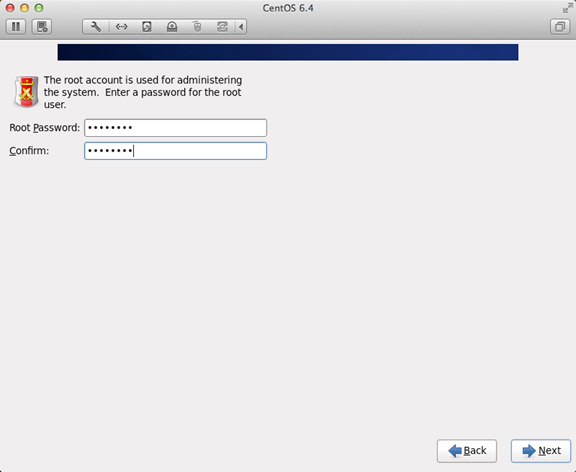
12、硬盤分區,一定要按照圖示點選
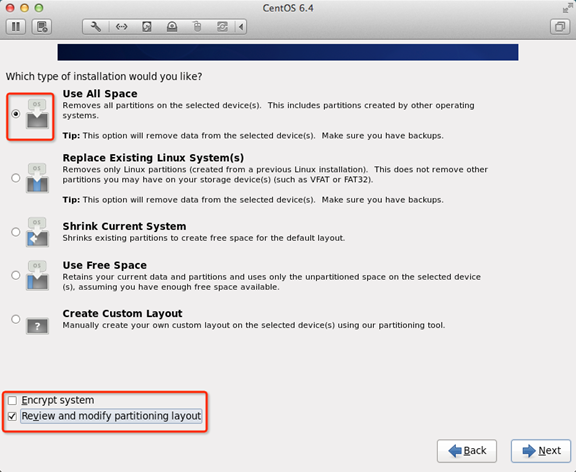
13、調整分區,必須要有/home這個分區,如果沒有這個分區,安裝部分軟件會出現不能安裝的問題
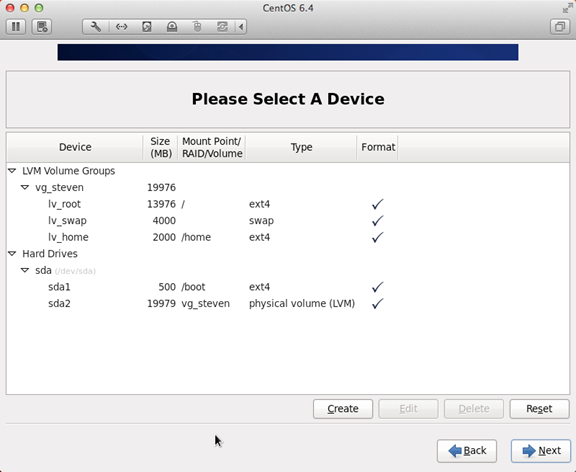
14、詢問是否格式化分區
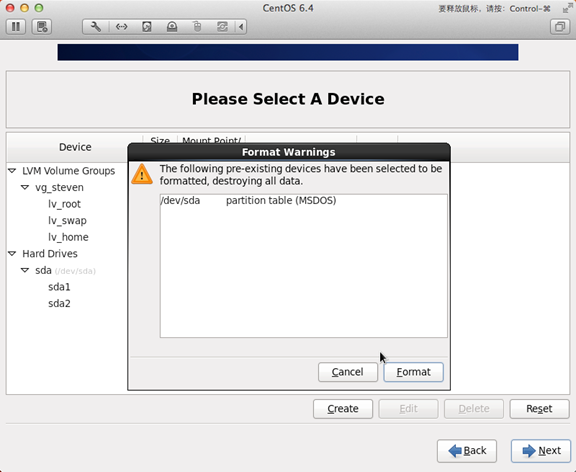
15、將更改寫入到硬盤
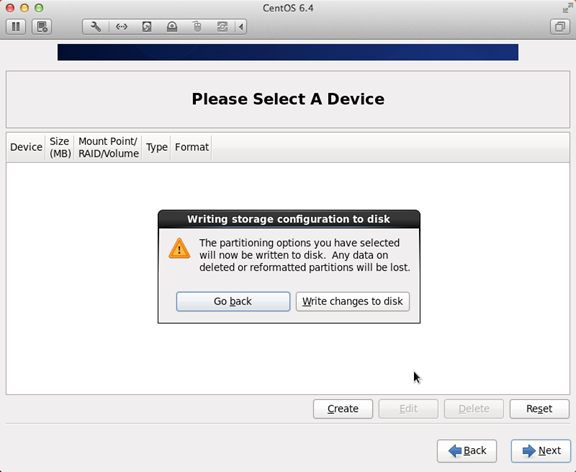
16、引導程序安裝位置
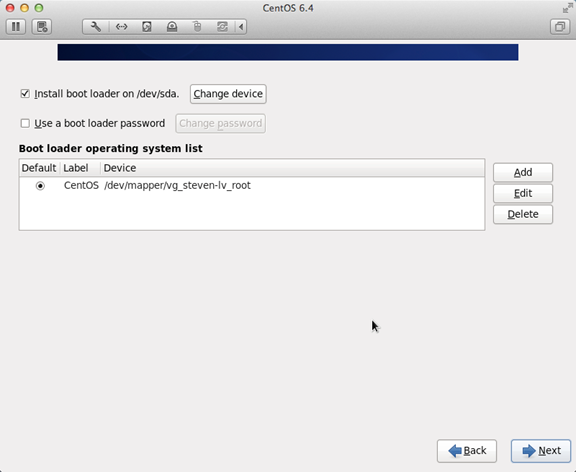
17、最重要的一步,也是本教程最關鍵的一步,也是其他教程沒有提及的一步,按圖示順序點擊
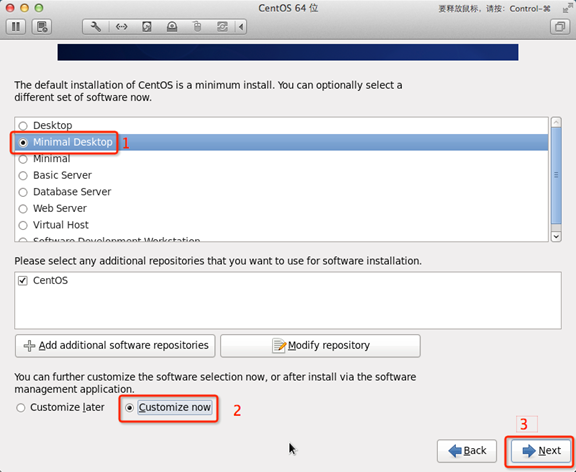
18、取消以下內容的所有選項
Applications
Base System
Servers
並對Desktops進行如下設置
即取消如下選項:
Desktop Debugging and Performance Tools
Desktop Platform
Remote Desktop Clients
Input Methods 中僅保留ibus-pinyin-1.3.8-1.el6.x86_64,其他的全部取消
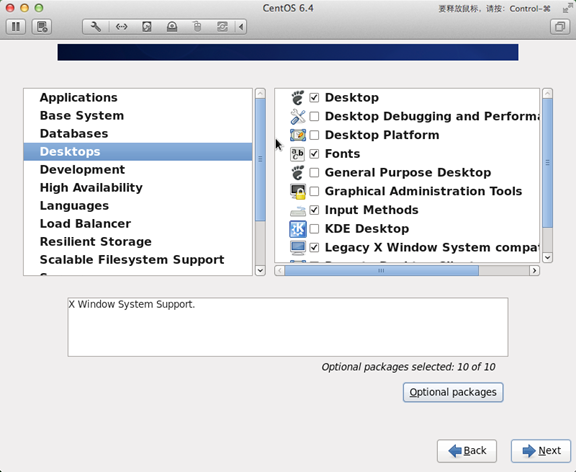
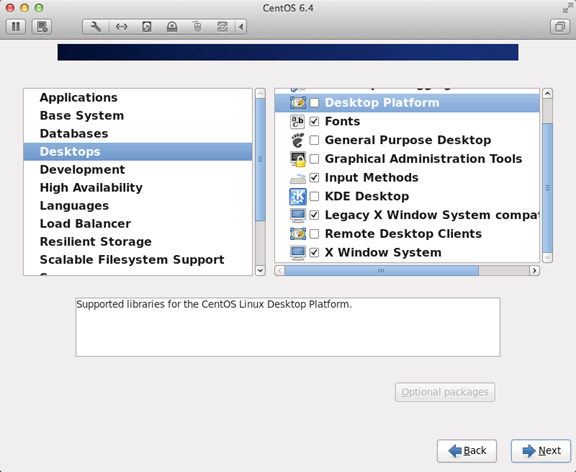
19、選中Languages,並選中右側的Chinese Support然後點擊紅色區域
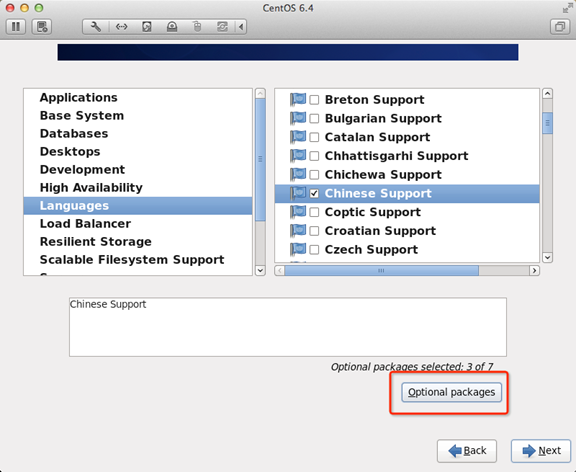
20、調整完成後如下圖所示
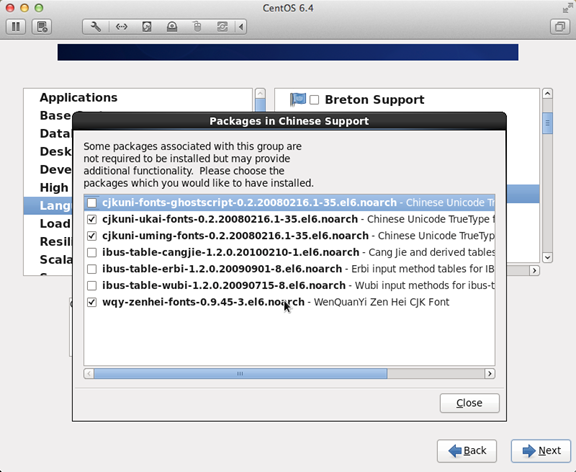
21、至此,一個最精簡的桌面環境就設置完成了,
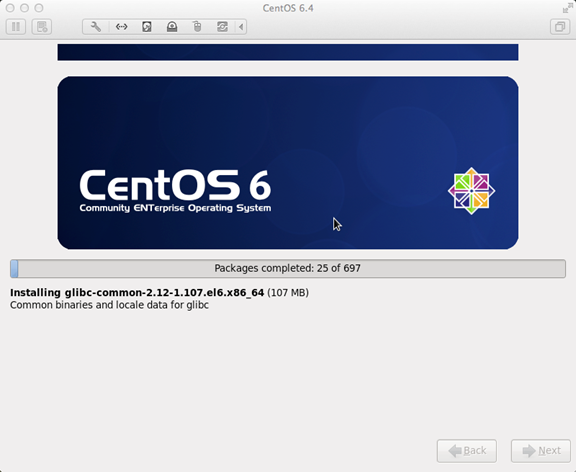
22、安裝完成,重啟
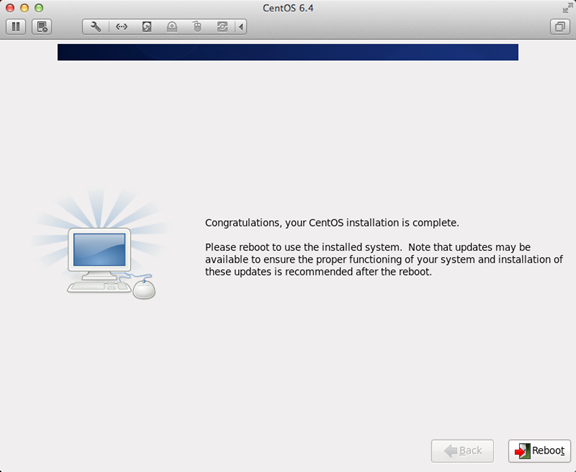
23、重啟之後,的License Information
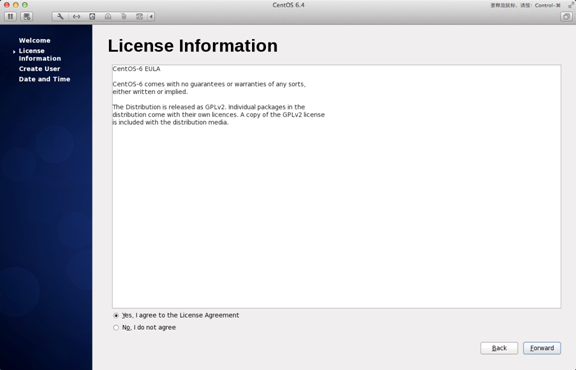
24、Create User
Username:填寫您的英文名(不帶.姓)
Full Name:填寫您的英文名.姓(首字母大寫)
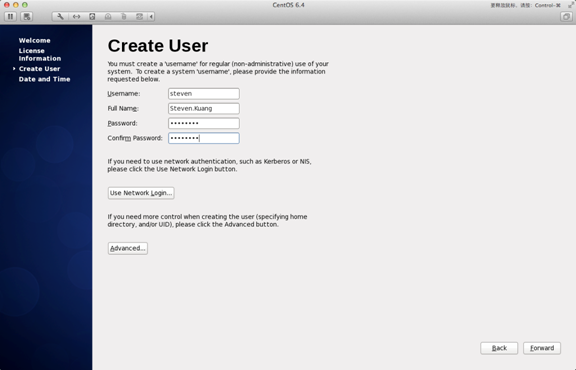
25、"Date and Time" 選中"Synchronize data and time over the network"
Finsh之後系統將重啟
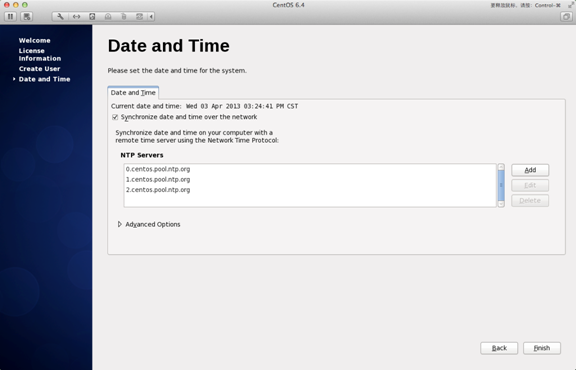
26、第一次登錄,登錄前不要做任何更改,這個很重要! ! ! 登錄之後緊接著退出
第二次登錄,選擇語言,在紅色區域選擇下拉小三角,選other,選中"漢語(中國)"
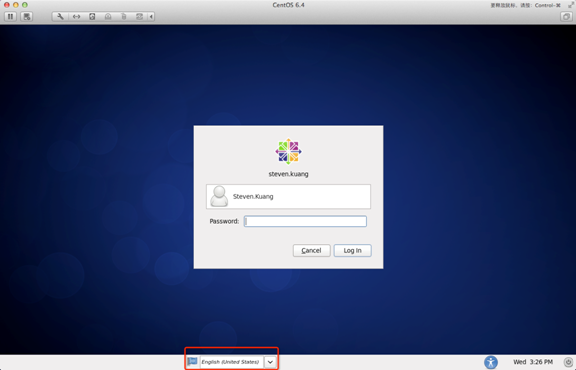
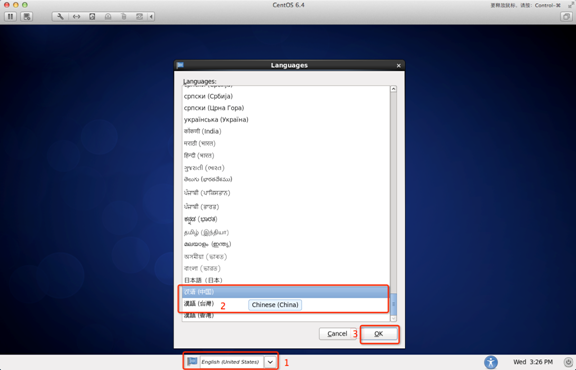
27、登錄之後,請一定按照如下順序點擊!
至此,CentOS安裝完成,如有其他問題,請隨時與我聯繫! !