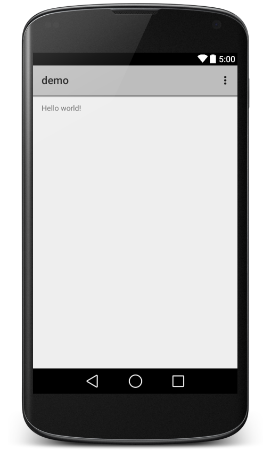Android studio Installation
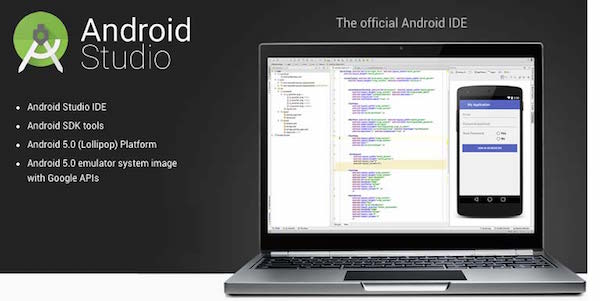
Étape 1 - Configuration requise
le développement d'applications Android peut commencer dans les systèmes d'exploitation suivants:
- Microsoft® Windows® 8/7 / Vista / 2003 (32 ou 64 bits).
- Mac® OS X® 10.8.5 ou supérieur
- GNOME ou KDE
Tous les outils nécessaires pour développer des applications Android sont open source et peuvent être téléchargés à partir d'Internet. Voici une liste des logiciels avant le début de l'application Android programmation requise:
- Java JDK5 et plus tard
- Java Runtime Environment 6
- Android studio
Étape 2 - Installez Android studio
vue d'ensemble
Android Studio est l'Android développement d'applications IDE officiel, basé Intellij IDEA. Sur le site officiel , vous pouvez télécharger Android studio télécharger la dernière version d'Android Studio. Si vous installez sur les nouveaux arrivants de Windows Android studio trouver appelé android-studio-bundle-135,17407740-windows.exe téléchargements de fichiers, et géré par guide des assistants Android Studio.
Si vous installez sur un Mac ou Linux Android Studio, from téléchargement Android studio Mac ou Android studio Linux Télécharger pour télécharger la dernière version pour afficher les instructions fournies avec le fichier de téléchargement. Ce tutoriel suppose que vous avez installé dans votre environnement Windows 8.1 système d'exploitation.
installer
Assurez-vous que avant d'installer Android studio, déjà installé Java JDK. Installez Java JDK, consultez l' environnement Android pour construire un.
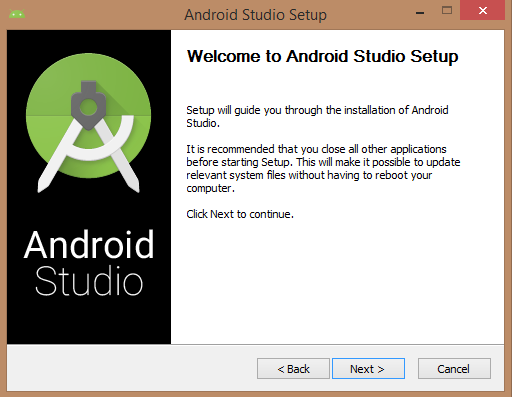
Une fois que vous démarrez l'installation Android Studio, vous devez définir JDK5 ou un chemin plus tard dans la cuve d'installation Android Studio.
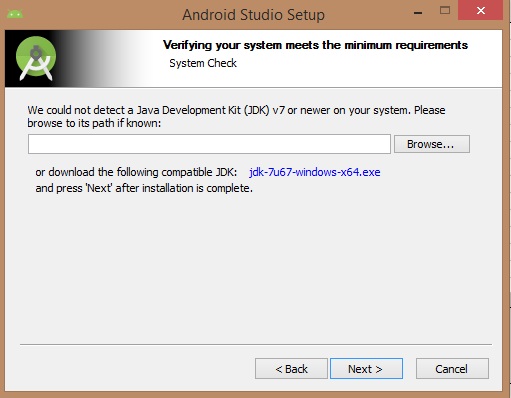
Après l'image pour l'initialisation SDK Android JDK
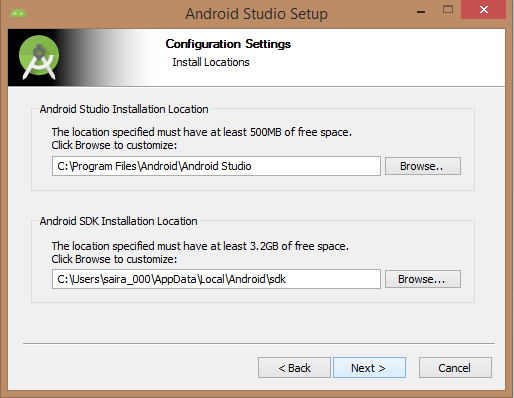
Vérifiez les composants nécessaires pour créer une application, la figure suivante sélectionnée "Android Studio", "SDK Android", "la machine virtuelle Android" et "apparence (puce Intel)".
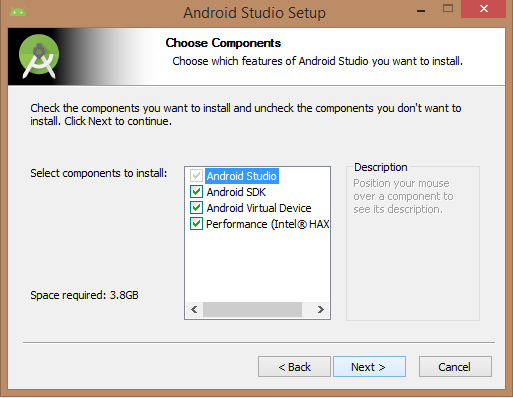
Vous devez spécifier Android Studio sur la machine et le chemin SDK Android. La figure suivante montre l'emplacement d'installation par défaut sur Windows 8.1 de l'architecture 64 bits.
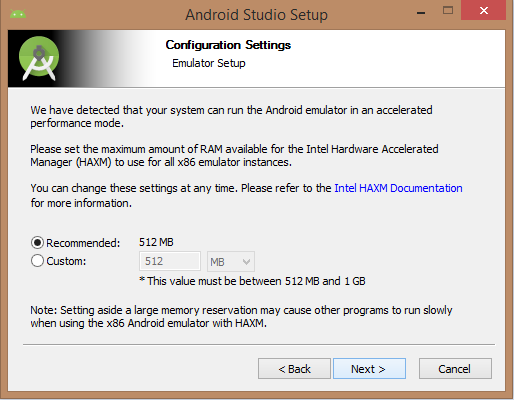
Indique la valeur par défaut Android émulateur ram espace requis pour le 512M.
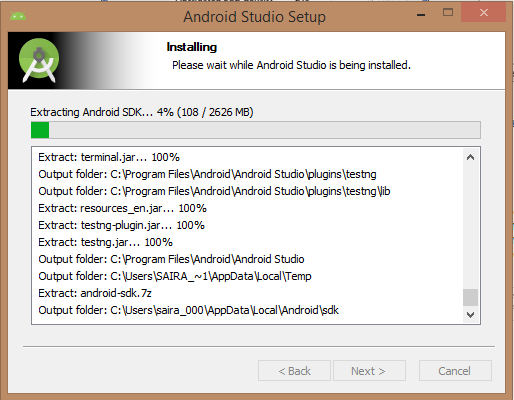
Enfin, extraire le package SDK à la machine locale, qui se poursuivra pendant un certain temps et utiliser 2626M espace disque dur.
Suivez les étapes ci-dessus, vous verrez la fin du bouton, et vous pouvez ouvrir le projet Android Studio à l'écran d'accueil, comme indiqué ci-dessous:
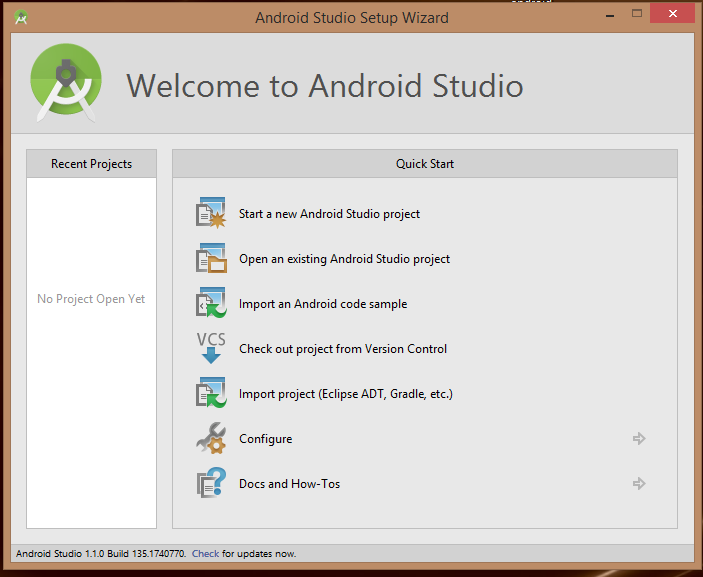
Commencez par appeler le nouveau projet Android Studio pour démarrer le développement d'applications Android. Dans la page d'installation nouvelle d'écrire le nom de l'application, le nom du package et le chemin du projet.
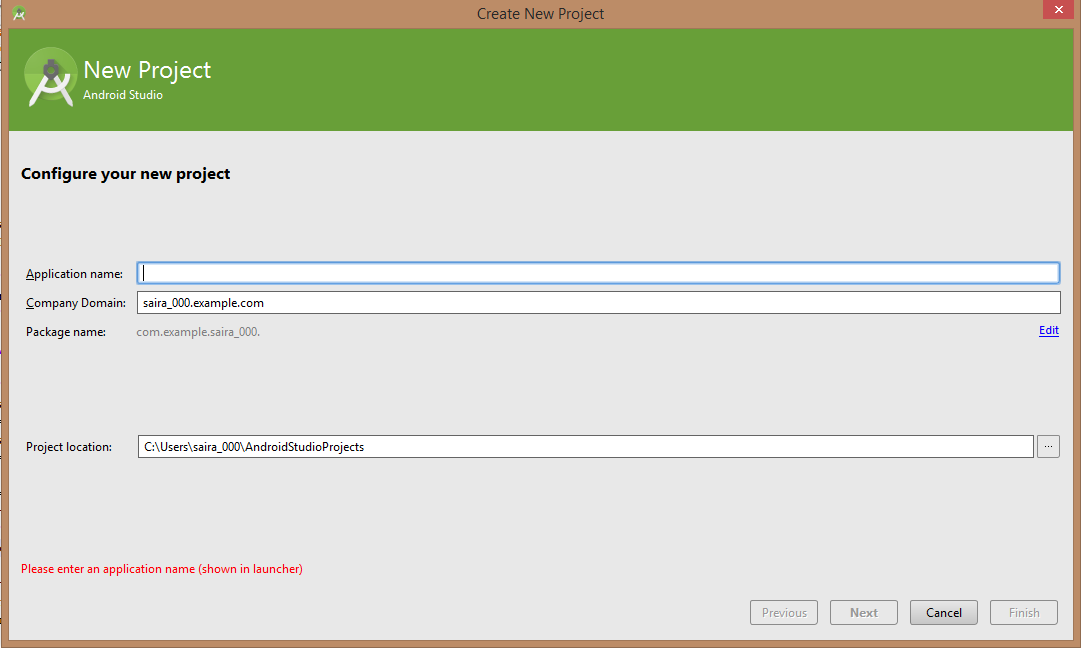
Après avoir entré le nom de l'application, a commencé à sélectionner les paramètres environnementaux pour exécuter des applications, où vous devez spécifier le SDK minimum. Pour ce tutoriel, nous avons choisi API 21: Android 5.0 (Lollipop)
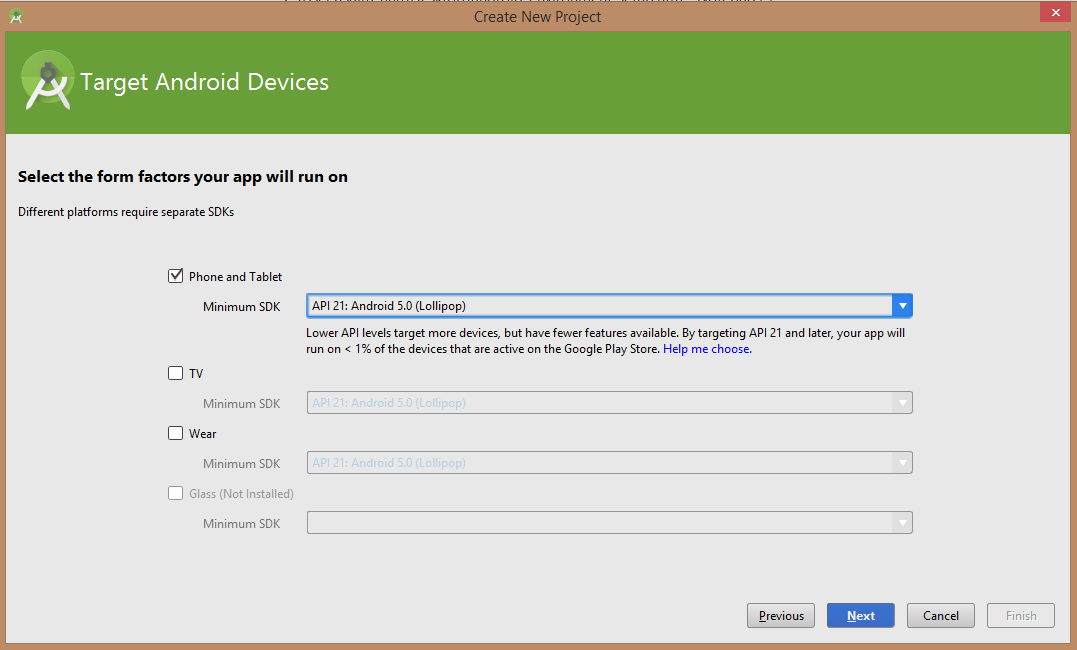
Ensuite, vous devez sélectionner les activités d'installation de périphériques mobiles, spécifiez une mise en page par défaut de votre application.
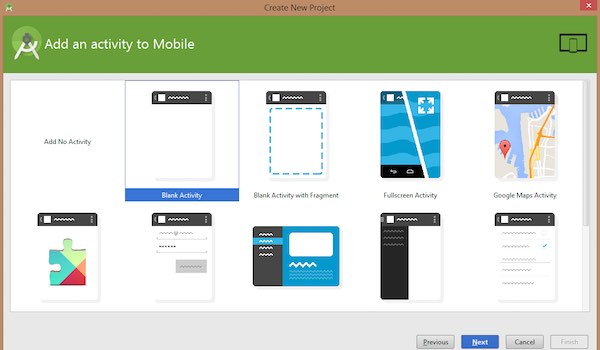
Ouvrez les dernières étapes d'outils de développement pour écrire le code de l'application.
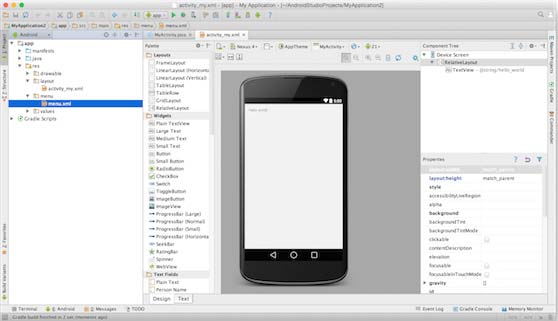
Étape 3 - Création d'un périphérique virtuel Android
Pour tester l'application Android nécessite Android Virtual Device. Donc, avant de commencer à écrire le code pour créer un appareil Android virtuel. Cliquez ci-dessous l'icône AVD Manager pour lancer Android Manager AVD.
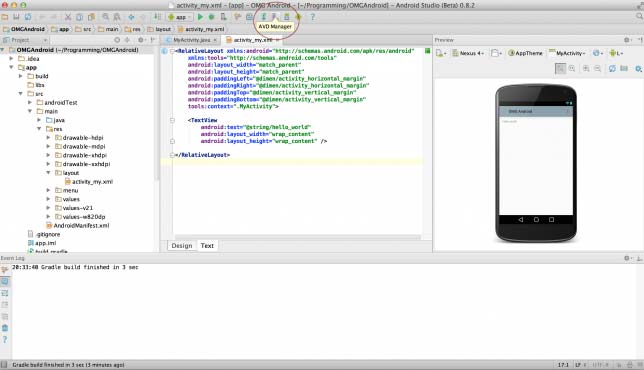
Après avoir cliqué sur l'icône de périphérique virtuel apparaîtra dans le SDK existant périphérique virtuel par défaut. Cliquez sur le bouton "Créer un nouveau périphérique virtuel" pour créer un périphérique virtuel.
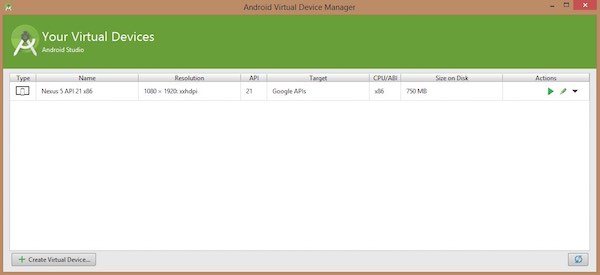
Si la création AVD est réussie, cela signifie prêt à le développement d'applications Android. En haut à droite, cliquez sur le bouton Fermer pour fermer la fenêtre. Après avoir terminé la dernière étape, la finale redémarrez votre machine. Avant de commencer le premier exemple d'Android, vous devez comprendre certains des concepts de développement d'applications Android connexes.
Exemples Bonjour tout le monde
Avant d'écrire le code Bonjour tout le monde, nous avons besoin de connaître les balises XML. Selon app> res> layout> activity_main.xml, ouvrez le fichier.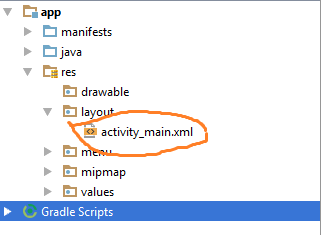
Code spécifique comme suit:
<RelativeLayout xmlns:android="http://schemas.android.com/apk/res/android"
xmlns:tools="http://schemas.android.com/tools" android:layout_width="match_parent"
android:layout_height="match_parent" android:paddingLeft="@dimen/activity_horizontal_margin"
android:paddingRight="@dimen/activity_horizontal_margin"
android:paddingTop="@dimen/activity_vertical_margin"
android:paddingBottom="@dimen/activity_vertical_margin" tools:context=".MainActivity">
<TextView android:text="@string/hello_world"
android:layout_width="550dp"
android:layout_height="wrap_content" />
</RelativeLayout>Cliquez sur Exécuter> Exécuter App exécuter le programme, les résultats sont les suivants: