Eclipse accesos directos
Acerca de accesos directos
Muchas operaciones se proporcionan en las funciones de acceso directo Eclipse, podemos muy bien ser capaz de controlar diversas funciones a través del teclado Eclipse:
- Use las teclas de acceso directo asociadas con el elemento de menú o menú
- atajo de teclado Uso ventana de diálogo o consulta o editor asociado
- Use las teclas de acceso directo asociadas con el botón de función de la barra de herramientas
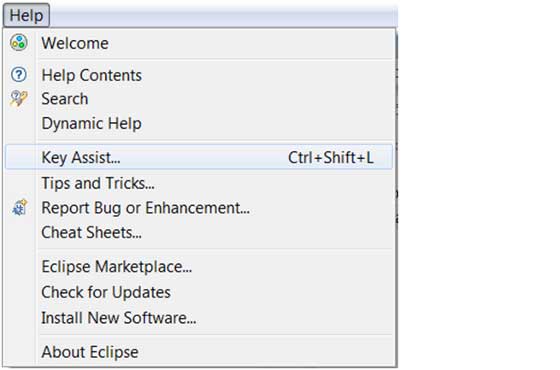
Eclipse lista de accesos directos para abrir el Ctrl + Shift + tecla de acceso directo L.
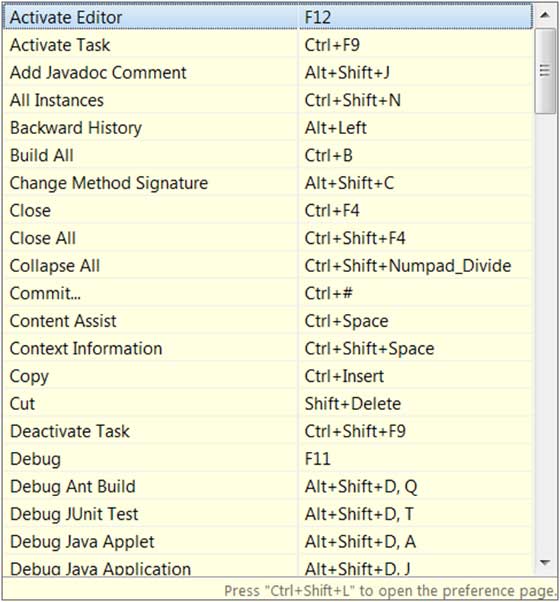
Accesos directos Ajustes
Eclipse sistema de accesos directos es a veces más difíciles de recordar, o simplemente no proporcionó teclas de acceso directo, es necesario configurar manualmente los accesos directos.
Podemos hacer clic Ventana-> Preferencias-> General-> teclas (o claves de búsqueda directa), entrar en la interfaz de gestión de claves de acceso directo:
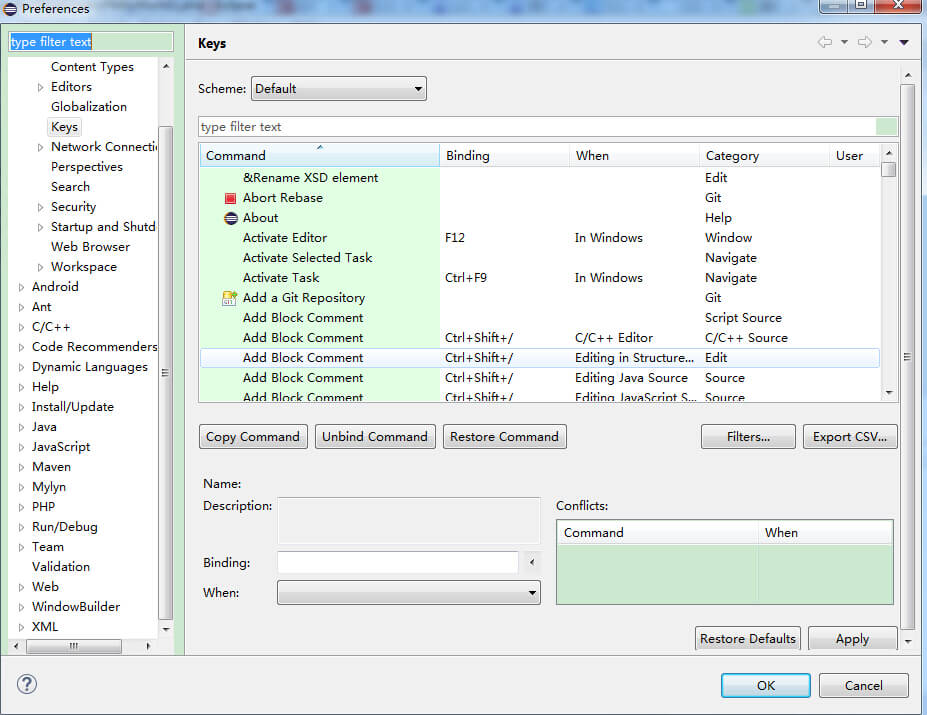
Aquí puede encontrar todas las características de las teclas de acceso directo, es necesario modificar o, haga clic en la necesidad de modificar o añadir comandos, configurar las teclas de acceso directo en la unión: 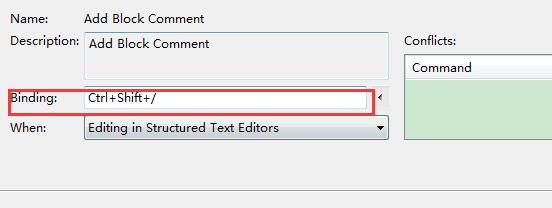
Después de configurar los accesos directos, es necesario establecer en qué momento se puede utilizar este método abreviado, eclipse ofrece una variedad de escenarios para elegir, por lo general seleccionado En Windows (es decir, el eclipse ventana activa) puede ser.
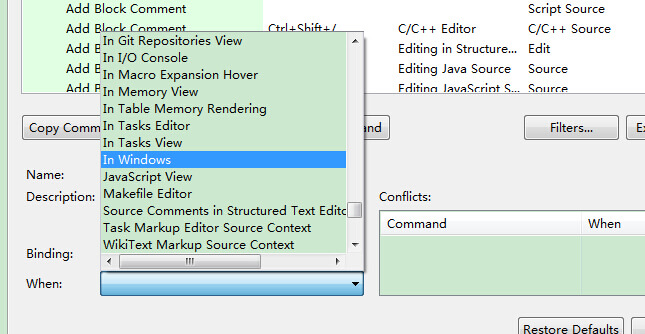
Hecho, haga clic en el botón Aceptar para completar la configuración.
Eclipse accesos directos de uso común
| Los accesos directos | descripción |
|---|---|
| editar | |
| Ctrl + 1 | Quick Fix (los atajos más clásicos, ni que decir, podemos resolver muchos problemas, tales como la categoría de importadas, intente rodear la captura, etc.) |
| Ctrl + Shift + F | Al formatear el código actual |
| Ctrl + Shift + M | Añadir clase de importación de importación |
| Ctrl + Shift + O | categoría de importadas importación de organización (Shift + Ctrl + M efecto, y puede ayudar a eliminar la importación inútil, muy útil) |
| Ctrl + Y | Rehacer (Ctrl + Z Deshacer y viceversa) |
| Alt + / | Ayuda contenta (¿cuántas veces puede ayudar a ahorrar pulsaciones de teclado, demasiado comunes) |
| Ctrl + D | Borrar línea actual o múltiples líneas |
| Alt + ↓ | La línea actual y la ubicación de la interacción siguiente línea (particularmente útil, se omite el primer corte, a continuación, pegar) |
| Alt + ↑ | La línea actual y la línea superior de la ubicación interactiva (ibid.) |
| Ctrl + Alt + ↓ | Copiar la línea actual a la siguiente línea (aumento de copia) |
| Ctrl + Alt + ↑ | Copiar la línea actual a la (aumento de la copia) en la línea |
| Shift + Enter | En la siguiente línea de la línea actual insertar una línea en blanco (en este caso el ratón puede ser o bien la posición de la línea actual no es necesariamente final) |
| Ctrl + / | Tenga en cuenta la fila actual, a continuación, cancelar comentario |
| seleccionar | |
| Alt + Shift + ↑ | Elija un elemento envolvente |
| Alt + Shift + ← | Seleccionar un elemento |
| Alt + Shift + → | Seleccionar el siguiente elemento |
| Shift + ← | Desde el inicio del cursor para seleccionar el carácter a la izquierda |
| Shift + → | Empezar desde el cursor para seleccionar el carácter |
| Ctrl + Shift + ← | Seleccione una palabra la izquierda del cursor |
| Ctrl + Shift + → | Seleccione el cursor y el borde de la palabra |
| móvil | |
| Ctrl + ← | Mover el cursor a la izquierda en el comienzo de la palabra, el equivalente de vim b |
| Ctrl + → | Mover el cursor en el extremo derecho de la palabra, el equivalente de vim correo |
| búsqueda | |
| Ctrl + K | En referencia a la palabra seleccionada navegar rápidamente a la siguiente (si no se selecciona la palabra, la búsqueda de la última utilización de la palabra de búsqueda) |
| Ctrl + Shift + K | En referencia a la palabra seleccionada localizar rápidamente una |
| Ctrl + J | Adelante hallazgo incrementales (pulse Ctrl + J después de introducir cada editor carta proporciona una coincidencia rápida de localizar una palabra, si no, no se encuentra la barra de estado muestra, una palabra de búsqueda, utilidad especial para salir de este modo, pulse la acumulación de escape) |
| Ctrl + Shift + J | Invertir Búsqueda incremental (y en la misma tira, justo delante de la investigación) |
| Ctrl + Shift + U | Muestra una lista de todas las líneas que contienen la cadena |
| Ctrl + H | Abrir el diálogo de búsqueda |
| Ctrl + G | declaración de espacio de trabajo |
| Ctrl + Shift + G | Cita espacio de trabajo |
| navegación | |
| Ctrl + Shift + T | clase de búsqueda (incluyendo la ingeniería tercer paquete frasco y asociados) |
| Ctrl + Shift + R | Búsqueda de archivos de proyecto |
| Ctrl + E | Fast Show lista desplegable de la corriente Editer (si la página actual no muestra la representación en negrita) |
| F4 | Abrir jerarquía de tipos |
| F3 | Saltar a declarar en |
| Alt + ← | Un ex editor de la página |
| Alt + → | Siguiente página de edición (por supuesto, para el que está sobre él) |
| Ctrl + Re Pág / Av Pág | En el editor, cambiar archivo abierto |
| depuración | |
| F5 | Entra en |
| F6 | paso a paso |
| F7 | paso Retorno |
| F8 | continuar |
| Ctrl + Shift + D | El valor de la visualización de variables |
| Ctrl + Shift + B | Línea de establecer o eliminar un punto de interrupción en la corriente |
| Ctrl + R | Corre a la línea (super útil, se puede ahorrar una gran cantidad de puntos de ruptura) |
| Reconstrucción (acceso directo general de la reconstrucción es Alt + Shift al principio) | |
| Alt + Shift + R | Cambiar el nombre del nombre del método, propiedad o nombre de la variable (mi favorito con un, especialmente variable y clases Renombrar, que el método manual puede ahorrar una gran cantidad de mano de obra) |
| Alt + Shift + M | El método de extracción de una pieza de código dentro de la función (que es la reconstrucción de uno de los métodos más comúnmente utilizado en el interior, especialmente útil para una gran cantidad de arcilla en el código) |
| Alt + Shift + C | Modificar la estructura de la función (más práctico, con la función N llama a este método, modificar la ventanilla) |
| Alt + Shift + L | las variables locales de extracción (se pueden poner un poco de números mágicos y cadenas dibujadas en una variable, especialmente cuando varias llamadas) |
| Alt + Shift + F | El campo de clase en la variable local en una variable (características más útiles) |
| Alt + Shift + I | La variable combinada (puede decir algo malo en línea) |
| Alt + Shift + V | funciones y variables móviles (no muy común) |
| Alt + Shift + Z | Reconstrucción de pesar (Deshacer) |
| otro | |
| Alt + Enter | Muestra la selección actual atributo propiedad del recurso, bajo las ventanas para ver el archivo está la tecla de acceso directo se utiliza por lo general para ver un archivo en las ventanas de la trayectoria real |
| Ctrl + ↑ | En el editor de texto de la línea de laminación |
| Ctrl + ↓ | Bajo el editor de texto línea de laminación |
| Ctrl + M | Maximizar editar o ver la corriente (continuación viceversa) |
| Ctrl + O | Rápida visualización de contornos (ventana de esquema no se abre a los estudiantes, las teclas de acceso directo son esenciales) |
| Ctrl + T | mostrar rápidamente la estructura de herencia de clases actual |
| Ctrl + W | Cierre la Editer actual (debajo de las ventanas cierran el cuadro de diálogo abierto es este, así como qq, ¿Quieres, navegador, etc son) |
| Ctrl + L | Línea editor de texto, vaya a |
| F2 | Descripción Mostrar sugerencias |