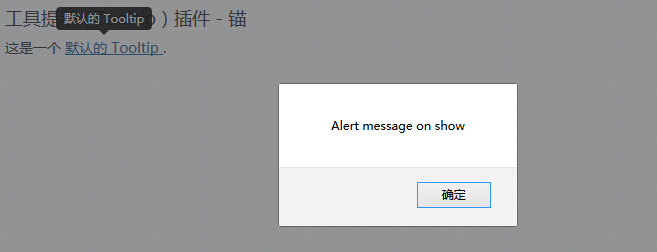Bootstrap-Tool Tip (Tooltip) Widget
Wenn Sie einen Link zu beschreiben wollen, Tooltips (Tooltip) ist sehr hilfreich. Tooltip (Tooltip) Plug-in vonJason Rahmeninspiriert schriebjQuery.tipsyThema. Tooltip (Tooltip) Plug-in hat eine Menge zu verbessern, zum Beispiel geschehen, hängt nicht von der Bild stattdessen CSS Animations-Effekte zu erreichen, Daten unter Verwendung von Informationen gespeichert Titel-Attribut.
Wenn Sie auf die einzelnen Plug-in - Funktionen beziehen möchten, müssen Sietooltip.js zu verweisen.Oder, wie Bootstrap - Plugin Übersicht Kapitel erwähnt, können Sie aufbootstrap.jsoder komprimierte Version vonbootstrap.min.js beziehen.
Verwendung
Tooltip (Tooltip) Plug-generierte Inhalte und Tags auf Nachfrage, ist der Standard-Tooltip (Tooltip) auf der Rückseite ihrer aktiven Elemente. Es gibt zwei Möglichkeiten, wie Sie einen Tooltip hinzufügen (Tooltip):
- Durch die Datenattribute:Um eine Werkzeugspitze (Tooltip), fügen Sie nurDaten-Toggle = "Tooltip"ein Anker - Tag zu sein. Der Titel ist der Anker Tooltip (Tooltip) Text. Standardmäßig ist das Plug-in Tooltip (Tooltip) wird oben gesetzt.
<a href="#" data-toggle="tooltip" title="Example tooltip"> bitte über mir schweben </a>
- Mit JavaScript: JavaScript wird durch Tooltip (Tooltip) ausgelöst:
$ ( '# Identifier'). Tooltip (Optionen)
Tooltip (Tooltip) stecken im Gegensatz zu den vorherigen Dropdown-Menüs und andere Plug-Ins oben diskutiert, ist es nicht ein reines CSS-Plugin ist. Um dieses Plugin verwenden, müssen Sie es aktivieren mit Jquery (lesen Sie Javascript). Verwenden Sie das folgende Skript alle Tipps Seite von Werkzeugen zu ermöglichen (Tooltip):
$ (Function () {$ ( "[Daten-Toggle = 'Tooltip']") Tooltip () ;.});
Beispiele
Das folgende Beispiel zeigt die Verwendung von Tooltips (Tooltip) Widget von Datennutzung zuschreiben.
Beispiele
Versuchen »
Die Ergebnisse sind wie folgt:

Optionen
Es gibt einige Optionen durch die Bootstrap-Daten-API (Bootstrap Data API) oder durch JavaScript-Aufruf hinzufügen. Die folgende Tabelle enthält die folgenden Optionen:
| 选项名称 | 类型/默认值 | Data 属性名称 | 描述 |
|---|---|---|---|
| animation | boolean 默认值:true | data-animation | 提示工具使用 CSS 渐变滤镜效果。 |
| html | boolean 默认值:false | data-html | 向提示工具插入 HTML。如果为 false,jQuery 的 text 方法将被用于向 dom 插入内容。如果您担心 XSS 攻击,请使用 text。 |
| placement | string|function 默认值:top | data-placement | 规定如何定位提示工具(即 top|bottom|left|right|auto)。 当指定为auto时,会动态调整提示工具。例如,如果 placement 是 "auto left",提示工具将会尽可能显示在左边,在情况不允许的情况下它才会显示在右边。 |
| selector | string 默认值:false | data-selector | 如果提供了一个选择器,提示工具对象将被委派到指定的目标。 |
| title | string | function 默认值:'' | data-title | 如果未指定title属性,则 title 选项是默认的 title 值。 |
| trigger | string 默认值:'hover focus' | data-trigger | 定义如何触发提示工具: click| hover | focus | manual。您可以传递多个触发器,每个触发器之间用空格分隔。 |
| content | string | function 默认值:'' | data-content | 如果未指定data-content属性,则使用默认的 content 值。 |
| delay | number | object 默认值:0 | data-delay | 延迟显示和隐藏提示工具的毫秒数 - 对 manual 手动触发类型不适用。如果提供的是一个数字,那么延迟将会应用于显示和隐藏。如果提供的是对象,结构如下所示:
delay:
{ show: 500, hide: 100 } |
| container | string | false 默认值:false | data-container | 向指定元素追加提示工具。 实例: container: 'body' |
Weg
Hier sind einige Tipps, Werkzeug (Tooltip) Plug-in nützliche Möglichkeiten:
| 方法 | 描述 | 实例 |
|---|---|---|
| Options:.tooltip(options) | 向元素集合附加提示工具句柄。 |
$().tooltip(options) |
| Toggle:.tooltip('toggle') | 切换显示/隐藏元素的提示工具。 |
$('#element').tooltip('toggle')
|
| Show:.tooltip('show') | 显示元素的提示工具。 |
$('#element').tooltip('show')
|
| Hide:.tooltip('hide') | 隐藏元素的提示工具。 |
$('#element').tooltip('hide')
|
| Destroy:.tooltip('destroy') | 隐藏并销毁元素的提示工具。 |
$('#element').tooltip('destroy')
|
Beispiele
Das folgende Beispiel zeigt die Werkzeugspitzen (Tooltip) Plug-in Methoden der Nutzung.
Beispiele
Versuchen »
Die Ergebnisse sind wie folgt:
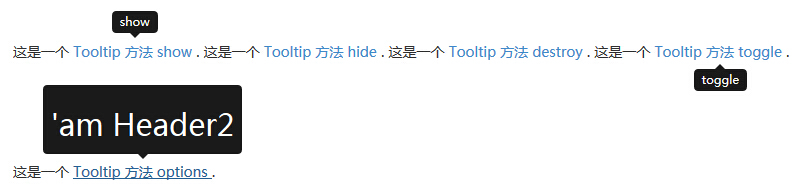
Ereignis
Die folgende Tabelle zeigt den Tooltip (Tooltip) Plug-in für den Fall verwendet werden. Diese Ereignisse können, wenn die Hook-Funktion verwendet werden.
| 事件 | 描述 | 实例 |
|---|---|---|
| show.bs.tooltip | 当调用 show 实例方法时立即触发该事件。 |
$('#myTooltip').on('show.bs.tooltip', function () {
// 执行一些动作...
})
|
| shown.bs.tooltip | 当提示工具对用户可见时触发该事件(将等待 CSS 过渡效果完成)。 |
$('#myTooltip').on('shown.bs.tooltip', function () {
// 执行一些动作...
})
|
| hide.bs.tooltip | 当调用 hide 实例方法时立即触发该事件。 |
$('#myTooltip').on('hide.bs.tooltip', function () {
// 执行一些动作...
})
|
| hidden.bs.tooltip | 当提示工具对用户隐藏时触发该事件(将等待 CSS 过渡效果完成)。 |
$('#myTooltip').on('hidden.bs.tooltip', function () {
// 执行一些动作...
})
|
Beispiele
Das folgende Beispiel zeigt die Werkzeugspitzen (Tooltip) Plug-in Event-Nutzung.
Beispiele
Versuchen »
Die Ergebnisse sind wie folgt: