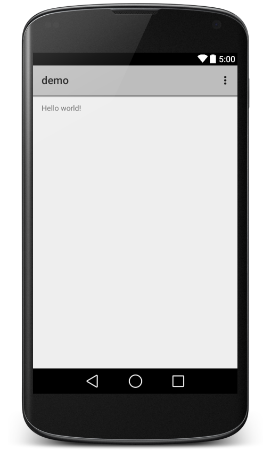Android Studio-Installation
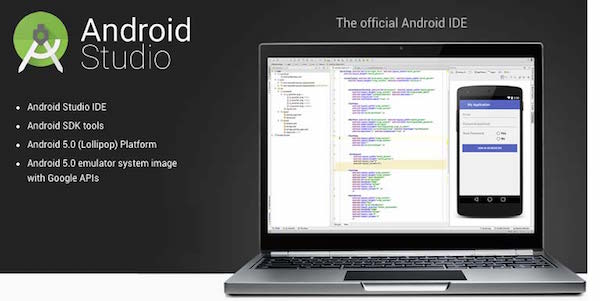
Schritt 1 - Systemanforderungen
Android Anwendungsentwicklung kann in den folgenden Betriebssystemen beginnen:
- Microsoft® Windows® 07.08 / Vista / 2003 (32 oder 64 Bit).
- Mac® OS X® 10.8.5 oder höher
- GNOME oder KDE-Desktop
Alle benötigten Werkzeuge, um Android-Anwendungen zu entwickeln sind Open Source und kann aus dem Internet heruntergeladen werden. Es folgt eine Liste der Software vor dem Start der Android-Anwendung Programmierung erforderlich:
- Java JDK5 und später
- Java Runtime Environment 6
- Android Studio
Schritt 2 - Installieren Android Studio
Überblick
Android Studio ist die offizielle Android-Anwendung Entwicklung IDE, IntelliJ IDEA basiert. Von der offiziellen Website können Sie Android Studio herunterladen die neueste Version von Android Studio herunterladen. Wenn Sie unter Windows Android Studio Neulinge installieren finden android-Studio-Bundle-135.17407740-windows.exe Datei-Downloads benannt und von Android Studio Assistenten führen laufen.
Wenn Sie einen Mac oder Linux Android Studio installieren auf, von Download Android Studio Mac oder Android Studio Linux herunterladen die neueste Version zum Download Anweisungen mit der Download - Datei zur Verfügung gestellt. Dieses Tutorial geht davon aus, dass Sie in Ihrer Umgebung auf Windows 8.1 Betriebssystem installiert haben.
installieren
Stellen Sie sicher, dass, bevor Sie Android Studio installieren, bereits Java JDK installiert. Installieren Sie Java JDK Besuche Android - Umgebung erstellen ein.
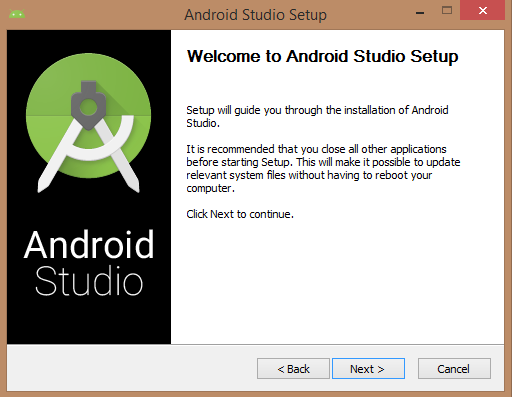
Sobald Sie Android Studio-Installation starten, müssen Sie JDK5 oder später Pfad in Android Studio Installationsschiff zu setzen.
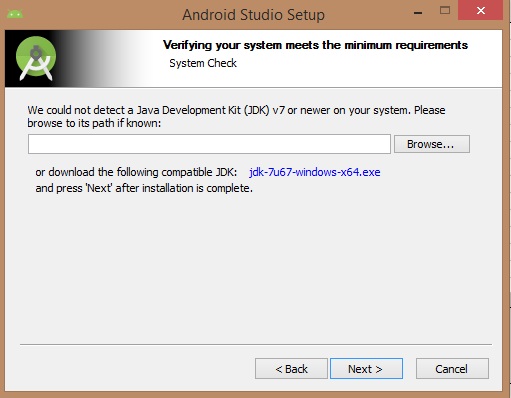
Nach Bild für das Android SDK Initialisierung JDK
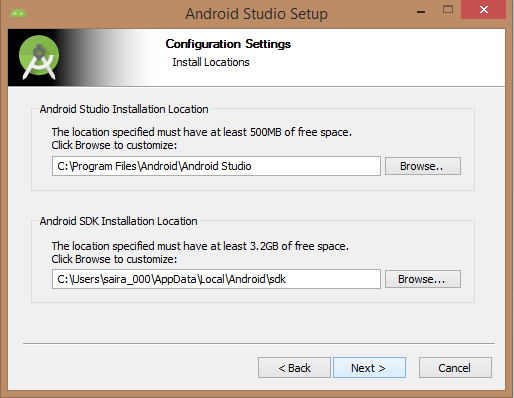
Überprüfen Sie die Komponenten benötigt, um eine Anwendung zu erstellen, die folgende Abbildung ausgewählt "Android Studio", "Android SDK", "Android Virtual Machine" und "Aussehen (Intel-Chip)".
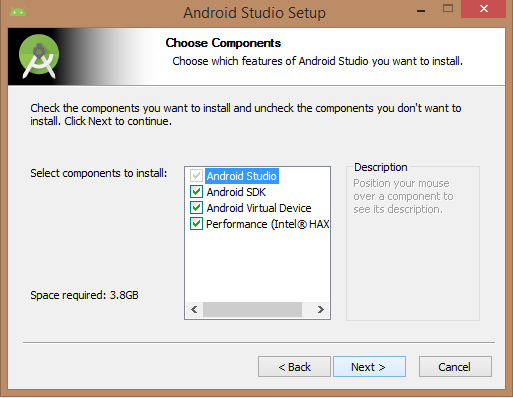
Sie müssen Android-Studio auf der Maschine zu spezifizieren und die Android-SDK-Pfad. Die folgende Abbildung zeigt die Standard-Installationsverzeichnis auf Windows 8.1 64-Bit-Architektur.
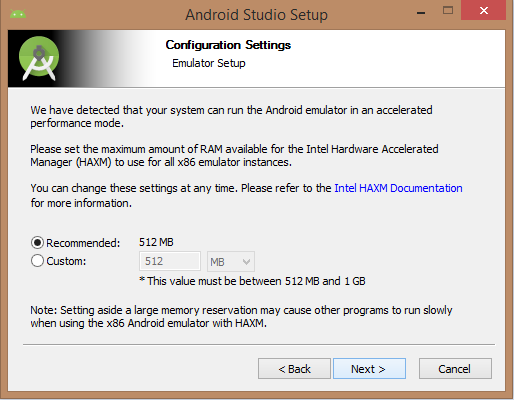
Gibt die Standard-Android-Emulator RAM benötigt Platz für den 512M.
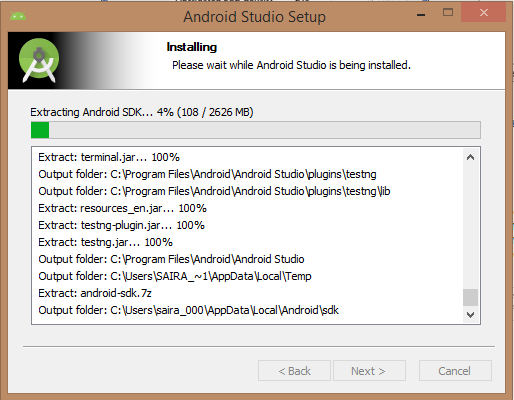
Schließlich extrahieren auf die lokale Maschine das SDK-Paket, das für einige Zeit fortsetzen und 2626M Festplattenspeicher verwenden.
Führen Sie die obigen Schritte, werden Sie das Ende der Taste zu sehen, und Sie können in der Begrüßungsbildschirm Android Studio-Projekt zu öffnen, wie unten dargestellt:
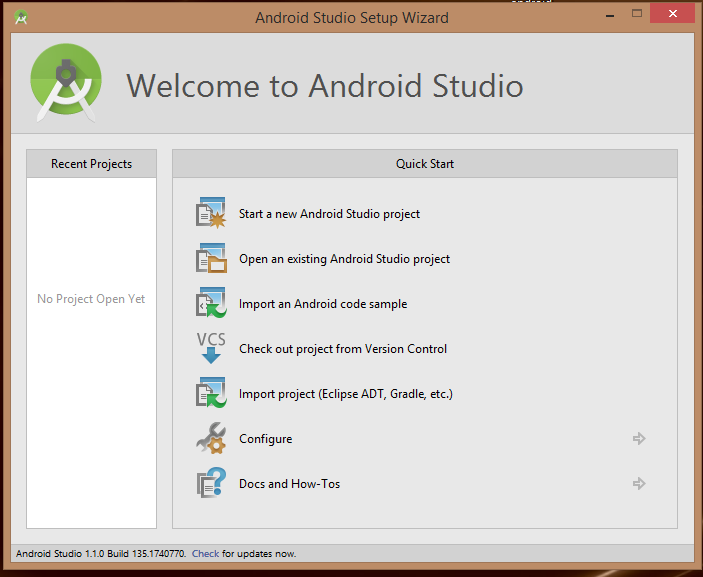
Beginnen Sie mit der neuen Android-Studio-Projekt ruft Android Anwendungsentwicklung zu starten. In der neuen Installationsseite den Namen der Anwendung, den Paketnamen und Projektpfad zu schreiben.
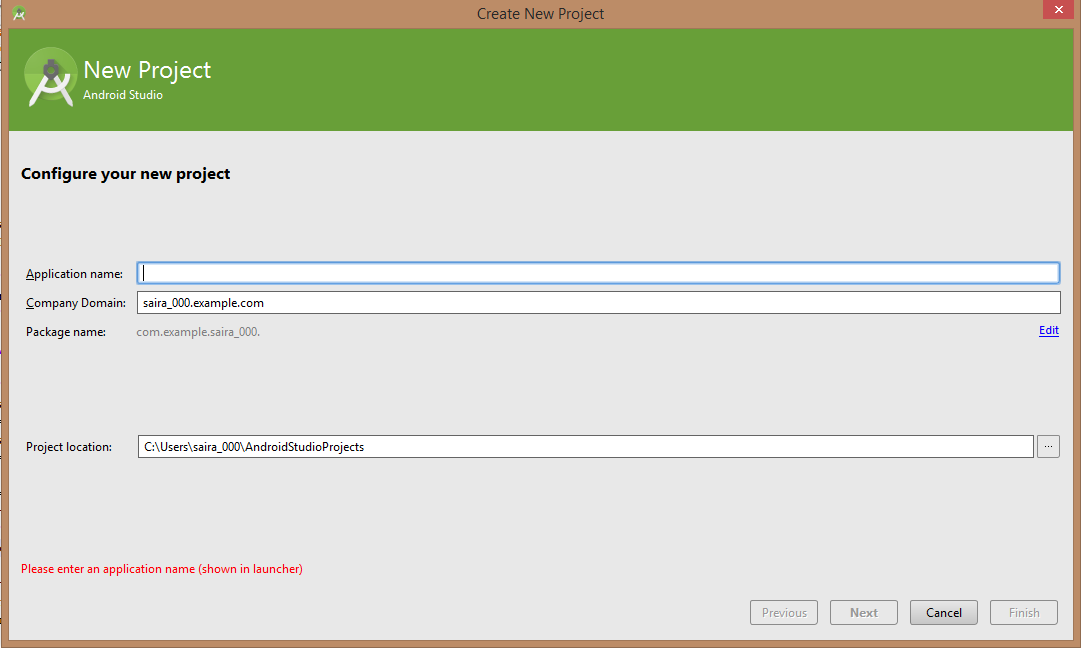
Nach dem Eintritt in den Namen der Anwendung, begann Umweltparameter auszuwählen Anwendungen ausführen, in dem Sie das Minimum SDK angeben müssen. Für dieses Tutorial haben wir API 21: Android 5.0 (Lollipop)
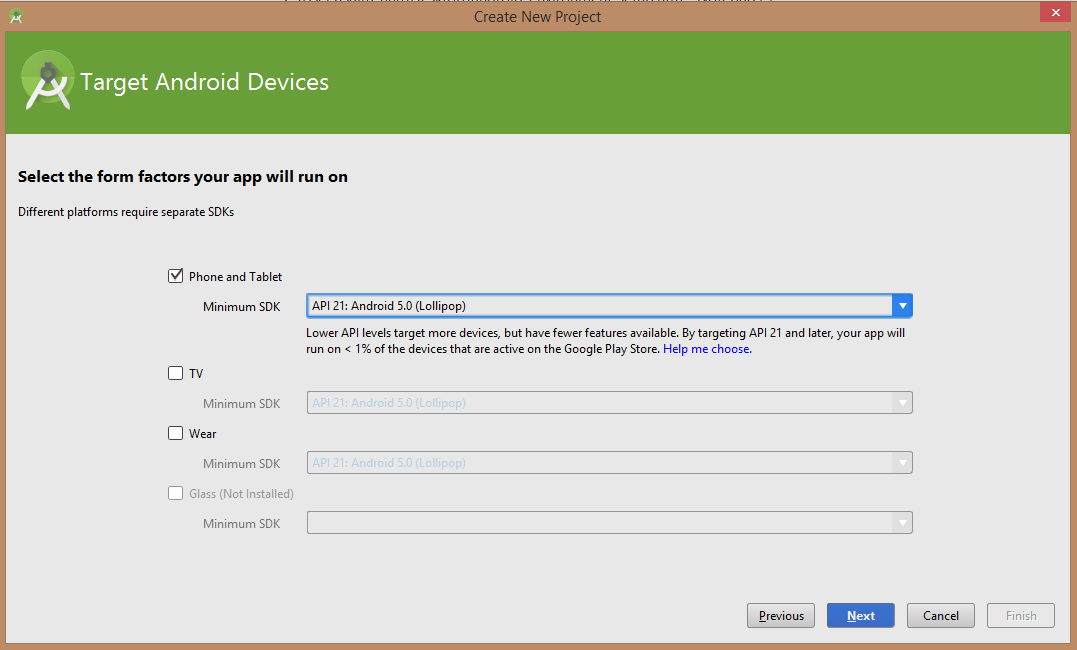
Als nächstes müssen Sie das mobile Gerät Installation Aktivitäten auswählen müssen, ein Standard-Layout für Ihre Anwendung angeben.
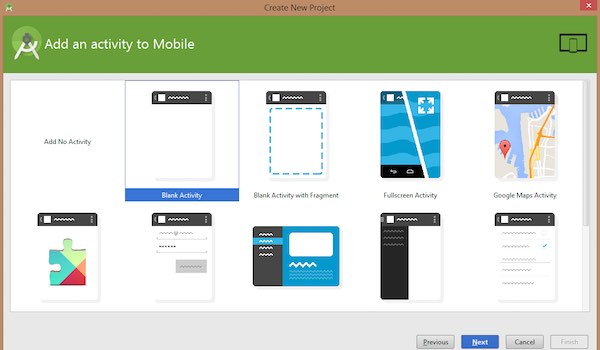
Öffnen Sie die letzten Phasen der Entwicklungs-Tools, um den Anwendungscode schreiben.
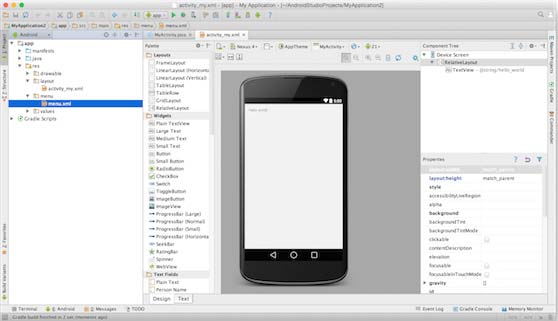
Schritt 3 - Erstellen von Android Virtual Device
Um zu testen, Android-Anwendung erfordert Android Virtual Device. Also, bevor Sie den Code schreiben zu starten eine virtuelle Android-Gerät zu erstellen. Klicken Sie unterhalb des AVD Manager-Symbol auf Android AVD-Manager starten.
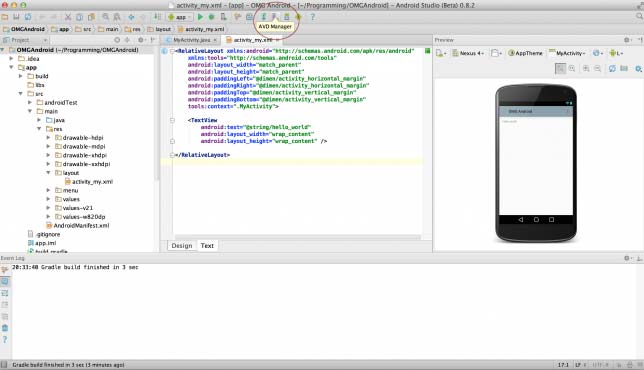
Nachdem die virtuelle Gerätesymbol klicken, wird in dem SDK vorhandenen virtuellen Standard Gerät erscheinen. Klicken Sie auf "Erstellen Sie neue virtuelle Gerät", um ein virtuelles Gerät zu erstellen.
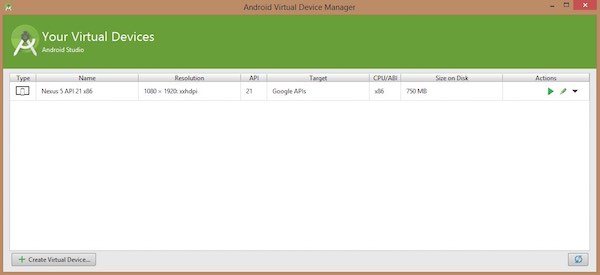
Wenn die AVD erfolgreich angelegt wird, bedeutet es, bereit zu Android Anwendungsentwicklung. Klicken Sie oben rechts auf die Schaltfläche Schließen um das Fenster zu schließen. Nach dem letzten Schritt abgeschlossen, starten Sie die letzte Ihrer Maschine. Bevor das erste Beispiel für Android starten, müssen Sie einige der Android-Anwendung Entwicklung verwandte Konzepte zu verstehen.
Hallo Welt Beispiele
Bevor das Schreiben von Code Hallo Welt, wir brauchen XML-Tags zu kennen. Nach app> res> Layout> activity_main.xml, öffnen Sie die Datei.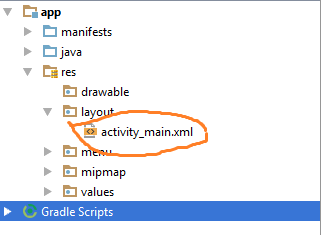
Spezifische Code wie folgt:
<RelativeLayout xmlns:android="http://schemas.android.com/apk/res/android"
xmlns:tools="http://schemas.android.com/tools" android:layout_width="match_parent"
android:layout_height="match_parent" android:paddingLeft="@dimen/activity_horizontal_margin"
android:paddingRight="@dimen/activity_horizontal_margin"
android:paddingTop="@dimen/activity_vertical_margin"
android:paddingBottom="@dimen/activity_vertical_margin" tools:context=".MainActivity">
<TextView android:text="@string/hello_world"
android:layout_width="550dp"
android:layout_height="wrap_content" />
</RelativeLayout>Klicken Sie auf Ausführen> Ausführen App das Programm ausführen, die Ergebnisse sind wie folgt: